[10 correcciones] Razer Synapse no detecta Deathadder Chroma
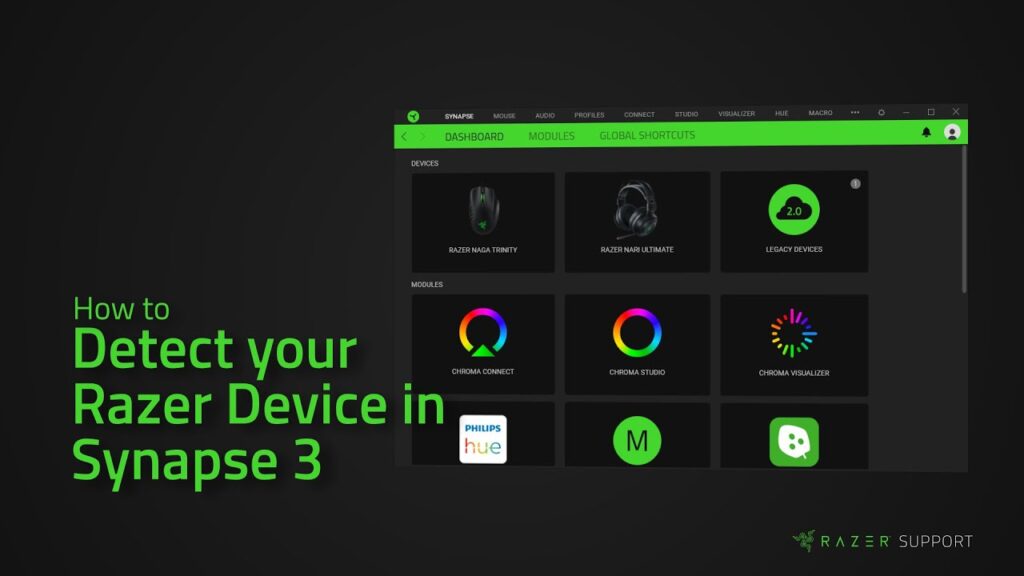
Si quieres sacar el máximo partido a tu Deathadder Chroma o a cualquier otro periférico de Razer, Razer Synapse es la clave. Se trata de una herramienta gratuita que te permite personalizar y configurar tus periféricos de Razer, macros y mucho más.
Sin embargo, a veces los usuarios se encuentran con el problema de que Razer Synapse no detecta DeathAdder Chroma . Puede indicar varias cosas, como que el hardware de su Razer no funciona correctamente o quizás faltan los controladores necesarios.
No te asustes. Estamos aquí para ayudarte a reparar tu Deathadder Chroma que Synapse no detecta y llevar tus juegos de primer nivel con periféricos Razer a otro nivel.
-
Cómo solucionar el problema de que Razer Synapse no detecta Deathadder Chroma
- 1. Comprueba la conexión de tus periféricos
- 2. Verifique el puerto USB
- 3. Conecte otra computadora para verificar
- 4. Reinicie su computadora
- 5. Escanear a través del Administrador de dispositivos
- 6. Actualizar el controlador
- 7. Eliminar controladores conflictivos
- 8. Actualice el controlador de bus serie de su placa base
- 9. El entorno de ejecución universal de C requiere actualización
- 10. Instalar una copia nueva de Synapse
- Consejos adicionales: consulta la guía maestra del Razer Deathadder Chroma
- Preguntas frecuentes (FAQ)
- Conclusión
Cómo solucionar el problema de que Razer Synapse no detecta Deathadder Chroma
Hay muchas cosas que puedes hacer al respecto. Nuevamente, no te preocupes, no tienes que probarlas todas. Simplemente sigue avanzando hasta que Synapse detecte a tu Deathadder.
Lo que necesita saber sobre la realidad virtual empresarial1. Comprueba la conexión de tus periféricos
A veces, se trata simplemente de un problema de conexión. Sucede con más frecuencia de lo que crees, especialmente si se trata de una PC y has conectado tu Deathadder en la parte posterior. Simplemente desenchúfalo y espera unos segundos antes de volver a conectarlo.
2. Verifique el puerto USB
¿Estás seguro de que el puerto USB funciona correctamente? Si nunca has utilizado el puerto antes de conectar tu Deathadder, considera utilizar un puerto USB diferente. Cuando no se utilizan durante mucho tiempo, los puertos acumulan polvo. Si no hay ningún puerto libre, intenta limpiarlo antes de volver a conectarlo.
3. Conecte otra computadora para verificar
Si los dos métodos anteriores fallan, intenta conectar tu Deathadder a otra computadora o laptop. Si otras computadoras tampoco pueden detectarlo, entonces probablemente tengas un mouse defectuoso. Comunícate con tu vendedor de inmediato para obtener un reembolso o un reemplazo si es posible.
Si, por otro lado, funciona en otra computadora, entonces deberías considerar buscar una solución más compleja como modificar los controladores.
Almacenamiento vs memoria | ¿Cuál es la diferencia?4. Reinicie su computadora
Antes de empezar a modificar los controladores, prueba el viejo y probado método de reinicio. A veces, Windows instala automáticamente los controladores en segundo plano cuando conectas un nuevo hardware, pero no se cargarán correctamente hasta que reinicies el sistema operativo.
Cómo importar perfiles de Razer Chroma a Razer Synapse 3
5. Escanear a través del Administrador de dispositivos
Si después de reiniciar tu Deathadder no aparece en Synapse , intenta buscar cambios en el dispositivo. Ve al administrador de dispositivos , haz clic derecho en Mouse y otros dispositivos señaladores y selecciona Buscar cambios de hardware . Windows buscará e instalará automáticamente el controlador apropiado. Luego, reinicia tu computadora.
6. Actualizar el controlador
Si la solución anterior falló, intenta actualizar el controlador. Ve al mismo menú en el administrador de dispositivos y haz clic en Razer Deathadder Chroma, selecciona Actualizar controlador. Windows escaneará y te mostrará diferentes controladores. Instala el más reciente (los más nuevos suelen tener la fecha de lanzamiento indicada al lado) y reinicia.
¿Es posible reemplazar piezas de un PC prefabricado? | Actualiza tu computadora7. Eliminar controladores conflictivos
¿Aún no tienes suerte? Probablemente tengas instalados demasiados controladores o controladores innecesarios. Esto entra en conflicto con las propiedades de detección de hardware de Windows. Entonces, ¿cómo detectar controladores innecesarios o conflictivos? Bueno, no tienes que hacerlo. Simplemente borra todo lo que se encuentre en Ratones y otros dispositivos señaladores seleccionando Desinstalar dispositivo. Luego reinicia la PC. Windows instalará automáticamente los controladores para el Deathadder Chroma recién instalado.
8. Actualice el controlador de bus serie de su placa base
Es posible que los controladores del bus serial de tu placa base estén desactualizados y, por lo tanto, no puedan detectar hardware más nuevo. Aunque Windows los actualiza automáticamente, puedes intentarlo visitando el sitio web del fabricante de tu placa base y descargando e instalando las actualizaciones manualmente.
Si no está seguro de qué controlador elegir, evite esta opción. Descargue cualquier herramienta gratuita de actualización de controladores, como Driver Booster o Driver Easy. Instálela y busque actualizaciones. Recuerde reiniciar el sistema después de terminar la actualización.
9. El entorno de ejecución universal de C requiere actualización
Los componentes del sistema operativo CRT universal son necesarios para los efectos de iluminación RGB en tu Deathadder Chroma. Considera actualizarlo también si no está actualizado. Visita el sitio web de soporte técnico de Microsoft para descargarlo.
¿Qué temperatura es demasiado alta para la GPU? | Explicado en detalle para Temperatura de la unidad de procesamiento gráfico10. Instalar una copia nueva de Synapse
Tal vez el problema esté en Synapse en sí. Tal vez la configuración de Synapse sea defectuosa. Nunca se puede estar demasiado seguro. Intente instalar una copia nueva de Synapse antes de devolver su Deathadder Chroma. Primero, desinstale Synapse desde el administrador de aplicaciones en Windows. A continuación, abra el Explorador de archivos, navegue por Archivos de programa (x86) y elimine todas las carpetas que encuentre relacionadas con Razer. Luego, vaya a la carpeta CDatos de programa y elimine la carpeta Razer.
Descargue la última versión de Synapse e instálela.
¿Error de nuevo? ¿Fue Synapse 3? Si fue así, repita todo el proceso de desinstalación de Synapse. Descargue Legacy Razer Synapse 2 y pruébelo. Con suerte, esto resolverá el problema.
A veces, Synapse 3 no detecta algunos dispositivos Razer, de ahí el problema. Consulta su sitio web para obtener una lista de dispositivos compatibles con Synapse 3.
Consejos adicionales: consulta la guía maestra del Razer Deathadder Chroma
Visita el sitio web de soporte y consulta la guía principal para obtener más detalles. La guía incluye un proceso de instalación detallado y algunas soluciones para problemas comunes.
Preguntas frecuentes (FAQ)
¿Cómo conecto mi Deathadder Chroma a Synapse?
Conecta el Deathadder Chroma a tu ordenador e instala Synapse. Se detectará automáticamente.
¿Razer Deathadder Chroma es compatible con Razer Synapse?
Sí, Deathadder Chroma es totalmente compatible con Synapse.
¿Razer Deathadder Chroma es compatible con Synapse 3?
No, Deathadder Chroma no es compatible con Synapse 3. Instale Legacy Razer Synapse 2.
Conclusión
A menudo, el mejor método para resolver cualquier tipo de problema técnico es reiniciar. Te recomendamos que reinicies tu computadora después de seguir cada paso. Te deseamos una experiencia de juego feliz y sin demoras.
Si quieres conocer otros artículos parecidos a [10 correcciones] Razer Synapse no detecta Deathadder Chroma puedes visitar la categoría Tecnologia.

Entradas Relacionadas