[6 soluciones] Discord Listen Along no funciona en Spotify
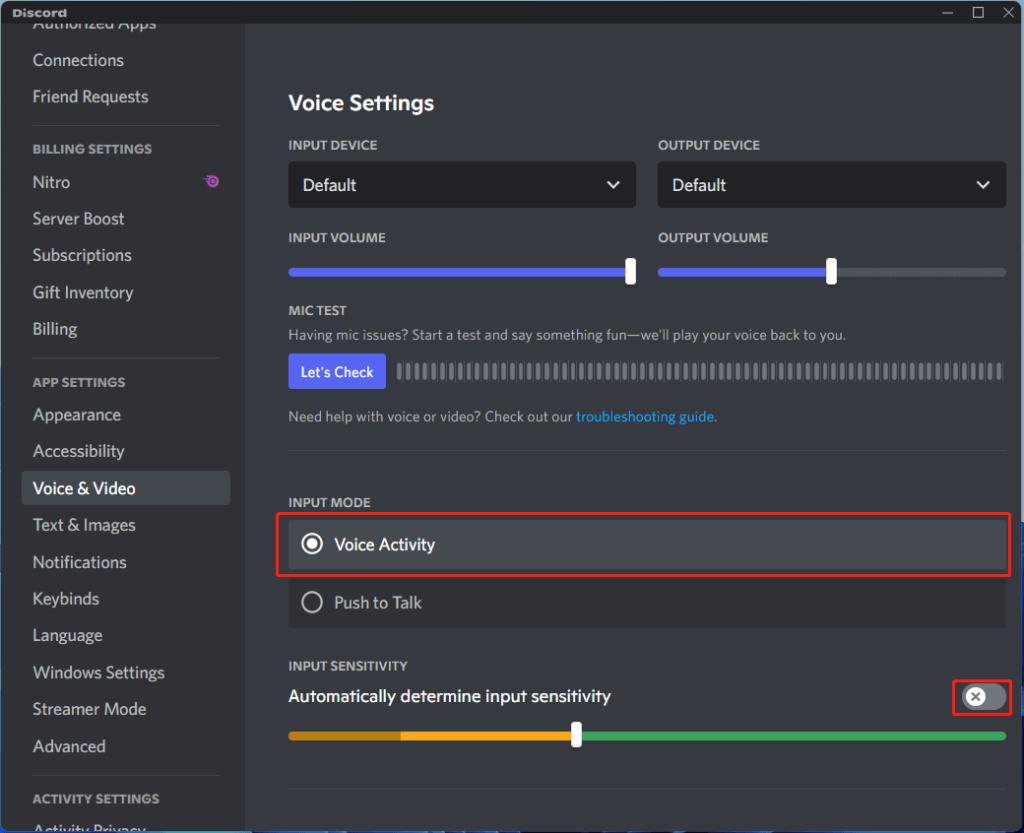
Escuchar tus canciones favoritas de Spotify con tus amigos es una sensación increíble y la función "Escuchar" de Discord te lo garantiza.
Pero duele cuando experimentas dificultades como que Discord Listen Along no aparece o Spotify no puede detectar Discord Listen Along, especialmente cuando estás a punto de disfrutar de música con tus amigos en una ocasión especial.
El problema puede deberse al tipo de cuenta, dispositivo, persona, etc. Pero no hay de qué preocuparse. Se puede solucionar fácilmente si tienes una cuenta premium de Spotify,activa Pulsar para hablar, etc.
Así que, sin perder tiempo, vayamos a las soluciones, ¿de acuerdo?
Cómo rastrear un cable coaxial (4 métodos)- ¿Por qué Discord Listen Along no funciona?
-
¿Cómo puedo solucionar el problema de que Listen Along no funciona en Spotify?
- Solución 1: Asegúrate de tener una cuenta Spotify Premium
- Solución 2: Asegúrese de que no haya actividad de voz
- Solución 3: Desactivar el crossfading en Spotify
- Solución 4: No dejes que tu dispositivo entre en reposo
- Solución 5: Elija el dispositivo adecuado
- Solución 6: Corrija la hora de su sistema
- Consejos adicionales: vuelva a conectar su cuenta de Spotify
- Preguntas frecuentes (FAQ)
- Conclusión
¿Por qué Discord Listen Along no funciona?
No se puede determinar cuál es el motivo hasta que se averigua. Los motivos pueden variar de un usuario a otro, pero los motivos más comunes que encontramos detrás de este problema son:
- La cuenta no es premium
- Actividad de voz no deseada
- Fundido cruzado activo
- El dispositivo entra en modo de suspensión
- Error en la determinación del dispositivo correcto
- Hora del sistema inexacta
¿Cómo habilitar Canvas en Spotify? No me funciona…
Ahora que ya tienes una idea básica de las razones, es momento de profundizar en las soluciones.
¿Cómo puedo solucionar el problema de que Listen Along no funciona en Spotify?
Existen soluciones particulares para cada una de las causas. Comience a aplicarlas una por una hasta que el problema se resuelva.
¿Cómo conectar altavoces pasivos a la computadora? | 5 sencillos pasosComo ya sabéis, esta función solo está disponible para usuarios que tengan una cuenta premium de Spotify. Lo cierto es que algunos de ellos piensan que con tener un usuario con una cuenta premium es suficiente para disfrutar de esta función. Lamentablemente, esto es un error.
Este malentendido suele generar este problema. Por eso, todos deben ser usuarios premium para disfrutar de la música juntos a través de Listen Along.
Solución 2: Asegúrese de que no haya actividad de voz
Básicamente, esta función deja de funcionar cuando rastrea cualquier actividad de voz mientras se escucha música. Esto sucede debido a la Política de usuario final y la Política de uso personal.
Si compartes la pantalla, chateas por voz o transmites en vivo, se considerará actividad de voz. En este caso, puedes utilizar Push to Talk o nivelar la sensibilidad de la actividad de voz.
[Solución] El conector de auriculares solo reproduce un lado (funciona al 100 %)Para usar Push to Talk
Paso 1: Dirígete a Configuración.
Paso 2: Haga clic en Voz y video en el panel izquierdo.
Paso 3: En MODO DE ENTRADA , encontrarás la opción Pulsar para hablar . Selecciónala.
Para ajustar la sensibilidad
Paso 1: Primero, debes seleccionar Actividad de voz.
[Explicado] ¿Un monitor necesita una PC?Paso 2:Luego, apagueDeterminar automáticamente la sensibilidad de entradabajoSENSIBILIDAD DE ENTRADAy nivela el parámetro ya que no corta tu voz y tampoco transmite ningún sonido no deseado mientras estás en silencio.
NOTA:Te sugerimos optar por el primero.
Solución 3: Desactivar el crossfading en Spotify
Cuando el Crossfade está activo en Spotify, puede impedir que escuches música mientras cambia. Por lo tanto, debes desactivarlo para solucionar el problema. Para desactivarlo:
Paso 1:Primero, en la esquina superior izquierda haga clic enMenú(Tres puntos).
Paso 2:Extender elEditarsección.
Paso 3:SeleccionarPreferenciaabajo.
Paso 4:Ahora, ve porMostrar configuración avanzada.
Paso 5:Desactive el crossfade disminuyendo el valor.
Solución 4: No dejes que tu dispositivo entre en reposo
Si tu dispositivo entra en modo de suspensión mientras reproduces música, la función se detendrá repentinamente porque Discord se desconectará de Spotify. Por lo tanto, es mejor mantener tu dispositivo activo mientras usas Listen Along. Puedes lograrlo maximizando el tiempo de suspensión.
Solución 5: Elija el dispositivo adecuado
Discord se confunde cuando te conectas a Spotify desde varios dispositivos y no puedes elegir el correcto. Por eso, debes elegir un dispositivo de Spotify. De lo contrario, reproduces música desde Spotify y Discord elegirá un dispositivo adecuado para usar la función.
Solución 6: Corrija la hora de su sistema
En algunos casos, es posible que se enfrente a este problema porque la hora de su sistema no coincide con la hora real. Para solucionarlo, debe sincronizar su reloj. Por lo tanto:
Paso 1:Abra Configuración y diríjase aLenguaje del tiempo.
Paso 2:En elFecha y horaEn esta sección encontrarás laSincronizar ahoraopción bajoSincroniza tu relojHaz clic en él.
Consejos adicionales: vuelva a conectar su cuenta de Spotify
Si el problema persiste, puedes intentar reconectar tu cuenta de Spotify en Discord. Para ello:
Paso 1:Dirígete a tu DiscordAjustes.
Paso 2:Meterse enConexiones, luego haga clic en elincógnitaIcono al lado de Spotify.
Paso 3:Ahora, haga clic en elIcono de Spotifyy siga las instrucciones para volver a conectar su cuenta de Spotify.
Preguntas frecuentes (FAQ)
¿Cómo puedo conectar Spotify con mi Discord?
El método es bastante simple.
- Primero, abre DiscordAjustesy dirigirse aConexiones.
- GolpearEl icono de Spotify.
- Ahora, confirma tu deseo de conectar Spotify con Discord.
- Después de eso, inicia sesión en tu cuenta de Spotify.
- Asegúrese de que Spotify aparezca en la lista de cuentas conectadas.
¿Cómo puedo invitar a mis amigos a escucharme?
Siga los pasos correspondientes para realizarlo:
- Comience reproduciendo cualquier canción en Spotify.
- Comprueba si tu Discord está previsualizando la canción en tu estado.
- Elige los amigos que quieres invitar.
- Ahora, haga clic en el ícono + al lado del cuadro de texto.
- Escriba cualquier comentario (opcional).
- Por último, vaya a Enviar invitación.
Conclusión
Se trata de solucionar el problema de que Listen Along no funciona. Esperamos que una de las soluciones resulte eficaz para sacarte de este problema. Si tienes alguna pregunta sobre esta publicación, no dudes en hacerla en la sección de comentarios.
Si quieres conocer otros artículos parecidos a [6 soluciones] Discord Listen Along no funciona en Spotify puedes visitar la categoría Tecnologia.

Entradas Relacionadas