[6 soluciones] Skype no suena en iPad
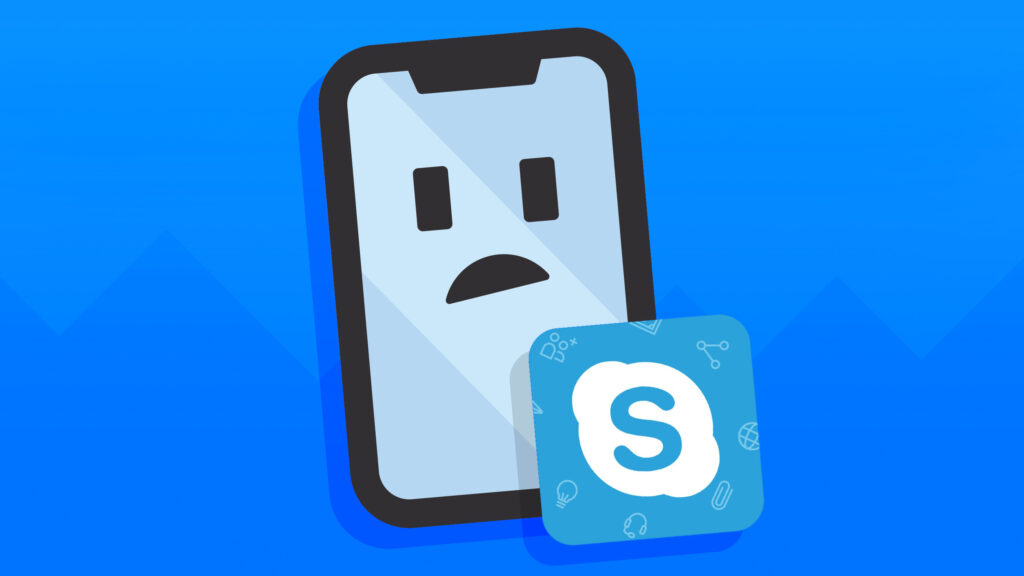
Muchos usuarios de Skype han informado de que la aplicación no suena en sus iPads. Por este motivo, muchos usuarios de iPad pierden llamadas importantes si no están delante de sus dispositivos.
Si a ti también te pasa, no te preocupes. Puedes solucionarlo fácilmente con algunas soluciones sencillas.
En primer lugar, debes asegurarte de que la notificación de la aplicación Skype esté habilitada en tu iPad. Si la notificación ya está habilitada, puedes intentar reinstalar el software para solucionar el problema mencionado anteriormente.
Pero primero, si conoces la razón exacta detrás de este problema, puedes solucionarlo fácilmente. Veamos qué razones pueden desencadenar este problema en iPads.
¿Necesitas pasta térmica para un refrigerador líquido? No dejes ninguna duda- ¿Por qué Skype no suena en el iPad?
-
¿Cómo solucionar que Skype no suene en iPad?
- Solución 1: Verifique si la cuenta que está utilizando es correcta
- Solución 2: Habilite las notificaciones en su iPad
- Solución 3: Verifique la configuración de privacidad de Skype
- Solución 4: comprobar si Skype necesita una actualización o no
- Solución 5: Verifique su conexión a Internet
- Solución 6: reinicia tu iPad
- Preguntas frecuentes (FAQ)
- Conclusión
¿Por qué Skype no suena en el iPad?
Si tu Skype no suena en tu iPad, primero debes asegurarte de que hayas iniciado sesión en tu cuenta de Skype en tu iPad. Sin embargo, si no has iniciado sesión en tu cuenta, la persona que llama recibirá un mensaje de voz que hayas configurado en tu cuenta de Skype o el timbre sonará como ocupado.
Por el contrario, si tu iPad recibe llamadas pero no suena, puede ocurrir lo siguiente:
- Has iniciado sesión en una cuenta de Skype incorrecta o en otra cuenta de Skype.
- Debido a un error, archivos basura o cookies.
- El reenvío de llamadas está habilitado en su cuenta de Skype.
- La cuenta de Skype se está utilizando en varios dispositivos.
- La notificación está deshabilitada en tu iPad.
- Su conexión a Internet está deshabilitada.
- Su aplicación de Skype está desactualizada.
¿Cómo solucionar que Skype no suene en iPad?
Sigue las soluciones que se indican a continuación una por una hasta que puedas solucionar el problema de Skype en tu iPad. Comencemos:
Solución 1: Verifique si la cuenta que está utilizando es correcta
Primero, debes asegurarte de que la cuenta que estás usando sea correcta y que la persona que llama esté llamando a la cuenta que estás usando en tu iPad.
¿Es mejor tener 4 módulos de RAM o 2 módulos de RAM? | ¿Cuál es preferible?Para asegurarte de ello, abre Skype toca tu foto de perfil o tus iniciales perfil de Skype y comprueba el nombre de usuario de Skype . Si el nombre es incorrecto, debes cerrar sesión en tu cuenta y volver a iniciarla.
También puedes intentar desinstalar la aplicación Skype de tu iPad y volver a instalarla. No te preocupes, tu cuenta de Skype no se eliminará cuando desinstales la aplicación. Sin embargo, tendrás que volver a iniciar sesión después de reinstalar la aplicación.
Por lo tanto, asegúrese de anotar el nombre de usuario y la contraseña de su cuenta de Skype antes de reinstalarlo, y no instale Skype desde ninguna fuente que no sea la App Store.
Solución 2: Habilite las notificaciones en su iPad
Puede suceder que hayas desactivado accidentalmente la notificación de Skype en tu iPad y, como resultado, no recibas ni escuches ninguna llamada de Skype.
Cómo personalizar el mouse Logitech G602 (guía paso a paso de 8 pasos)¿Por qué no funciona Airdrop? | 3 soluciones sencillas
Toma tu iPad y ve a Configuración Notificaciones Localiza Skype Habilitar notificaciones .
Nuevamente, Skype no sonará en tu iPad si ya has iniciado sesión en otro dispositivo. En ese caso, debes habilitar la notificación » Varios dispositivos » desde la aplicación.
Abre la aplicación Skype en tu iPad y ve a Foto de perfil Configuración Notificaciones Habilitar notificaciones de “Múltiples dispositivos” .
¿70 grados Celsius son demasiado para una CPU mientras se juega? – ExplicaciónSi la notificación ya está habilitada en tu iPad y en la aplicación de Skype, prueba la siguiente solución.
Solución 3: Verifique la configuración de privacidad de Skype
Necesitas tener acceso a Skype en tu teléfono o no funcionará correctamente. Ve a Ajustes de tu iPad , toca “Privacidad” , selecciona la aplicación Skype y asegúrate de que todos los ajustes, como el micrófono, la cámara y otros, estén habilitados.
Si aún no funciona, continúe con el siguiente paso a continuación.
Solución 4: comprobar si Skype necesita una actualización o no
Es posible que estés usando una versión desactualizada de la aplicación Skype en tu iPad, lo que puede provocar que no suene. Esto también puede ocurrir debido a errores. Por lo tanto, mantener la aplicación actualizada siempre es una buena idea.
Pulsa en App Store y pulsa en el icono de tu cuenta en la esquina superior derecha de la pantalla. Desplázate hacia abajo para ver si hay alguna actualización de Skype disponible o no. Si encuentras alguna actualización, pulsa en Actualizar y espera hasta que tu Skype esté actualizado.
Solución 5: Verifique su conexión a Internet
Necesitas una conexión a Internet bien establecida mientras usas Skype en tu iPad. Si tu teléfono no está conectado a Internet, no te permitirá llamar ni enviar mensajes en Skype , y ninguna llamada entrante llegará a tu iPad.
Si utiliza datos móviles, asegúrese de que estén habilitados en su iPad. Además, asegúrese de que la conexión a Internet sigue disponible en sus datos móviles. Recargue la conexión a Internet en su tarjeta SIM y compruebe si Skype suena en su iPad o no. Si no es así, intente conectar su iPad a una red Wi-Fi.
Si tienes una conexión a Internet ininterrumpida y aún así Skype no suena en tu iPad, puedes intentar reiniciar tu iPad.
Solución 6: reinicia tu iPad
Para reiniciar su iPad, siga las instrucciones a continuación:
Si tu iPad tiene un botón de inicio , mantén presionado el botón de encendido y , si no lo tiene , mantén presionados simultáneamente el botón lateral y el botón de volumen hasta que aparezca «deslizar para apagar» en la pantalla. Desliza el interruptor de encendido de izquierda a derecha para apagar tu iPad. Espera entre 30 y 60 segundos hasta que tu iPad se apague por completo. Luego, reinicia tu iPad presionando y manteniendo presionado el botón de encendido o el botón lateral hasta que aparezca el logotipo de Apple en la pantalla.
Ahora intenta llamar a la cuenta de Skype que está en tu iPad y ahora sonará normalmente. Significa que has solucionado el problema y que Skype ahora funciona correctamente.
Preguntas frecuentes (FAQ)
¿Por qué mi llamada de Skype no suena?
Si no suena una llamada en tu Skype, primero asegúrate de que el volumen de tu dispositivo no esté silenciado. Luego, puedes verificar si las notificaciones de Skype están habilitadas en tu dispositivo o no. Si no es así, actívalas para resolver el problema.
¿Cómo habilito las llamadas entrantes en Skype?
Si quieres recibir llamadas en Skype, primero debes descargar la aplicación de Skype en tu dispositivo e iniciar sesión en tu cuenta. Si has iniciado sesión en tu cuenta y aún no has recibido ninguna llamada entrante, haz clic en los tres puntos (…) que se encuentran a la derecha de tu nombre en Skype y selecciona “ Configuración ”. Luego, ve a la pestaña “ Llamadas ” y habilita “ Mostrar ventana de llamadas cuando Skype está en segundo plano ”.
Conclusión
Si Skype no suena en el iPad, lo más probable es que se deba a la configuración de notificaciones o a un error en la cuenta de Skype. En este artículo se describen todas las posibles razones de este problema y también se ofrecen todas las posibles soluciones para solucionarlo. Por lo tanto, esperamos que haya solucionado el problema con Skype en su iPad al final de este artículo. Si es así, no olvide mencionar la solución que habrá implementado para solucionar el problema de que Skype no suena en su iPad.
Si quieres conocer otros artículos parecidos a [6 soluciones] Skype no suena en iPad puedes visitar la categoría Tecnologia.

Entradas Relacionadas