Cómo cambiar la fecha de creación de un archivo en Windows 10
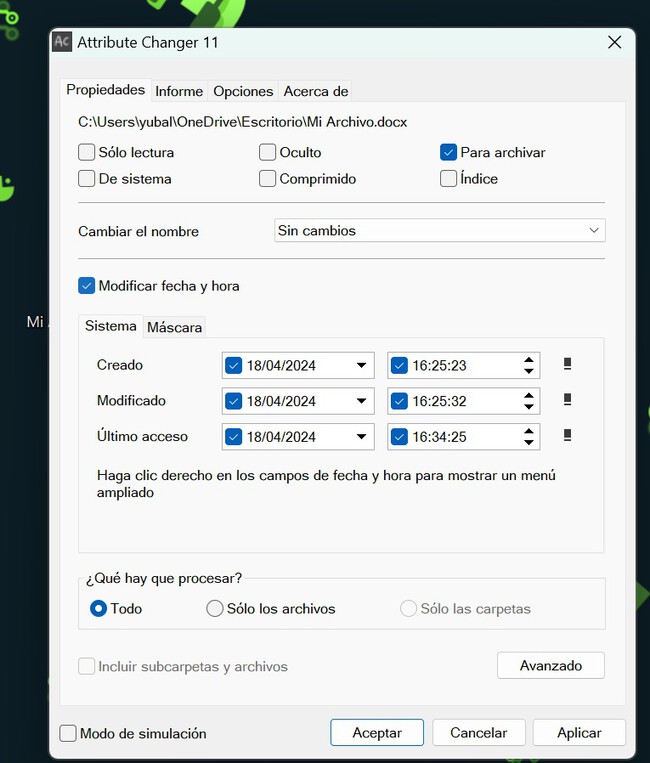
Cada archivo, que se genera o modifica en Windows 10 , tiene atributos de archivo adjuntos que indican la hora de creación del archivo. Si envía una tarea tarde o intenta cubrir las pistas que no importan, la información aparecerá si no la cambia. Entonces, ¿cómo cambiar la fecha de creación de un archivo? Lea el artículo completo para obtener más información.
Si desea cambiar los atributos de su archivo, existen algunos métodos disponibles. Puede seguirlos para cambiar los datos creados en un archivo de Windows 10.
- Cambiar la fecha de creación de un archivo mediante el Explorador de archivos de Windows
- Cambiar la fecha de creación de un archivo mediante PowerShell
- Cambiar la fecha de creación de un archivo mediante Attribute Changer
- Cambiar la fecha de creación de un documento
- Acceder a los datos del archivo
- Cambiar la fecha de creación del archivo
- Precauciones con la marca de tiempo
- Preguntas frecuentes
- Conclusión
Cambiar la fecha de creación de un archivo mediante el Explorador de archivos de Windows
Debería comenzar a pensar en utilizar el menú Propiedades del Explorador de archivos de Windows si desea modificar la última fecha de modificación u otros atributos de los archivos en Windows 10.
Puede acceder a determinados archivos en el Explorador de archivos y actualizarlos, pero no puede modificar las últimas fechas en las que los guardó, modificó o actualizó. Sin embargo, elimina otros datos personales, como el nombre del autor del documento, las clasificaciones de los archivos multimedia y establece un archivo de solo lectura o secreto.
¿Las tarjetas Wi-Fi tienen Bluetooth? [Explicado]Necesitará utilizar la aplicación Cambiador de atributos para modificar otros atributos del archivo, como la fecha modificada anteriormente, la fecha de creación y otra información importante del archivo.
Paso 1: Para eliminar determinados atributos de un archivo, primero hay que ir al Explorador de archivos de Windows . Simplemente se puede buscar en el buscador o en Cortana .
Paso 2: A continuación, tienes que localizar el archivo en cuestión . Tienes que hacer clic derecho sobre el archivo y seleccionar Propiedades en el menú.
Paso 3: Una vez que esté en la ventana Propiedades , debe hacer clic en la pestaña Detalles en la parte superior de la ventana y hacer clic en el enlace Eliminar propiedades e información personal a continuación.
¿Qué es la licencia DRM en un teléfono Android? ¿Por qué es necesaria?Paso 4: No puedes eliminar ni modificar la fecha de creación de tu archivo ni otros atributos de tu archivo vital. Si el archivo contiene alguna información personal, tienes que hacer una copia del mismo sin la información. Para ello, tienes que hacer clic en la opción Crear una copia con todas las propiedades posibles eliminadas.
¿Cómo configurar la zona horaria automáticamente en Windows 11 o 10?
Paso 5: Ahora, tienes que hacer clic en Aceptar para guardar los cambios y ejecutar el programa. Tu archivo se copia en el mismo directorio que el archivo original, sin los atributos que deseas eliminar.
Paso 6: Para eliminar cualquier información de un archivo actual, debe hacer clic en la opción Eliminar las siguientes propiedades . Luego, debe hacer clic en las propiedades que se eliminarán. Haga clic en Aceptar para eliminar los datos.
¿Por qué necesitas tener salas de datos virtuales?Paso 7: También puedes utilizar el Explorador de archivos para modificar o configurar los atributos de otros archivos, como los archivos secretos o de solo lectura . Para ello, tienes que ir al panel Propiedades , hacer clic en la pestaña General en la parte superior.
Paso 8: Por último, tienes que hacer clic en Oculto o puedes hacer clic en la opción Solo lectura para habilitar o deshabilitar la configuración. Luego, simplemente haz clic en AceptarPara guardar.
Cambiar la fecha de creación de un archivo mediante PowerShell
El comando attribute de Windows PowerShell permite acceder y modificar los atributos de archivos de Windows 10. Esto se proporciona de manera estándar, por lo que no se necesita ningún otro software para su uso.
Se trata de un sistema muy complejo pero bastante restringido. Si desea modificar los atributos de los archivos con mayor facilidad, utilice la siguiente aplicación Attribute Changer.
¿Caducan las claves de licencia de Windows? | Explicación definitivaPaso 1: Primero, tienes que abrir un Panel de PowerShell en tu dispositivo. Para ello, tienes que hacer clic derecho en el menú de inicio en la esquina más a la izquierda y hacer clic en PowerShell (Administrador) en el menú para abrir la ventana de PowerShell.
Paso 2: Luego, una vez que estés allí, debes usar los comandos cd y es para mover el contenido de los archivos y carpetas.
Paso 3: Cuando obtenga la carpeta específica, puede escribir Obtener-Propiedad-Ítem - Ruta del archivo | Lista-de-formatos - Propiedad * - Fuerza para enumerar los atributos compatibles reemplazando el archivo con la ruta del archivo.
Paso 4: Para modificar los atributos de archivo como de solo lectura, debe utilizar el comando Set-ItemProperty. Debe escribir Set-ItemProperty -Ruta archivo -Nombre IsReadOnly -Valor Verdadero y reemplazar el archivo con el nombre de su archivo.
Si realiza la modificación correctamente, PowerShell no devolverá una respuesta; sin embargo, puede verificar si la modificación es exitosa escribiendo nuevamente el comando Obtener-Propiedad-Ítem - Ruta del archivo | Formato-Lista - Propiedad *-Forzar o viendo las características de archivo del Explorador de archivos.
Cambiar la fecha de creación de un archivo mediante Attribute Changer
El atributo Changer es una de las mejores formas de modificar los atributos de los archivos de Windows. Además de los atributos secretos, puede cambiar el acceso a los archivos y las fechas de creación de los archivos, así como otras opciones en Attribute Changer.
Paso 1:Primero tienes que descargar elCambiador de atributosen tu dispositivo. Luego, tienes que instalarlo.
Paso 2:Ahora, debe abrir el Explorador de archivos de Windows en su computadora y buscar el archivo en cuestión.clic derechosobre él y seleccione elCambiar atributosdel menú.
Paso 3:Uncuadro de propiedades avanzadasEstá abierto a su archivo: este es el software para cambiar los atributos. Para habilitar o deshabilitar diferentes atributos del dispositivo, como un archivo secreto o acceso de solo lectura en la pestaña del...propiedades del archivo.
Paso 4:Si necesita modificar la última fecha de actualización o los datos de creación del archivo, haga clic para habilitar la casilla de verificaciónModificar marcas de fecha y horaEsto le permite modificar las marcas de tiempo producidas, editadas y accedidas mediante las opciones.
Paso 5:Tienes que hacer clic en los botonesDE ACUERDOoAplicarUna vez realizados los cambios, Attribute Changer le solicitará que confirme los cambios, así que haga clic en el botónDE ACUERDObotón en elConfirmación de procesamientopanel.
Cambiar la fecha de creación de un documento
La fecha de creación en los formatos de documentos de Word es difícil de modificar. Se puede abrir un documento nuevo, pero se puede ver la fecha real en él. Cambiar las marcas de tiempo de los archivos es poco común y el usuario habitual de Microsoft Word no suele tenerlo en cuenta, pero con conocimientos técnicos, este cambio es posible.
Acceder a los datos del archivo
El truco para cambiar la marca de tiempo del archivo es usar el archivo, no el documento en sí. No se puede modificar la fecha de creación de los archivos con Word. El equipo guarda los datos en el archivo para organizarlo y etiquetarlo. Tiene la opción de ordenar por fecha de creación al recuperar archivos en el disco duro u otro dispositivo de almacenamiento externo. Esta función reemplaza la configuración del texto o del documento que modifique. Debe abrir la carpeta donde está guardado el archivo sin abrir el documento de Word. Aquí puede ver la fecha de creación.clic derechopara entrar al menú de opciones y elegirCambiar atributos. Estegenera propiedades de archivoventana en la que puedes ajustar lafecha de creaciónde su archivo y otras configuraciones personalizadas.
Cambiar la fecha de creación del archivo
Debe hacer clic en Propiedades de archivo y asegurarse de que la casilla junto a Modificar fecha y hora del archivo esté marcada para modificar la fecha de formación en la configuración de los documentos de Word. También se puede modificar la fecha del último acceso al archivo. Realice los cambios que desee y seleccione Guardar. Siempre puede volver a la configuración para realizar más ajustes, si es necesario. Intente cambiar la fecha y la hora en la configuración del reloj de su dispositivo si estos ajustes no funcionan. Copie, pegue y guarde un archivo con la fecha y la hora artificiales en un nuevo documento de Word.
Precauciones con la marca de tiempo
Solo puede cambiar las marcas de tiempo si es el propietario del documento y tiene permiso para realizar cambios. Cambiar las líneas de tiempo impone limitaciones éticas en un gobierno o lugar de trabajo oficial y puede tener implicaciones legales. En ciertos casos, se considera fraudulento alterar las fechas y líneas de tiempo de creación o manipular cualquier documento oficial. Si es el propietario de la carpeta y solo desea una fecha y hora de organización, realice ajustes para ordenar el archivo. Si la marca y la fecha son incorrectas debido a la configuración defectuosa del reloj de la computadora, es posible que se cambie la fecha.
Preguntas frecuentes
¿Cómo cambiar la fecha de creación de un archivo Mac?
Abra la Terminal y escriba toque-M . Ahora, arrastre el archivo desde el Finder y suéltelo en la Terminal y presione Ingresar . A continuación, coloque un espacio después del tiempo y arrástrelo nuevamente a la Terminal y, por último, presione Ingresar.
¿Cómo cambiar la fecha de creación de un archivo Linux?
Para ello, deberá utilizar el comando táctil y escribir cualquiera de los siguientes comandos.
toque newfile #cambiará la hora de modificación a la fecha y hora actuales
touch -r oldfile newfile # establece la hora de modificación de newfile a la de oldfile.
Conclusión
Existen varias opciones en Windows 10 para cambiar los atributos de los archivos y, con suerte, te acostumbrarás a una mejor administración de archivos de Windows. Para facilitar la clasificación y administración de tus archivos, puedes comenzar por cambiar al Explorador de Windows. Ahora sabes cómo cambiar la fecha de creación de un archivo en Windows 10.
Si quieres conocer otros artículos parecidos a Cómo cambiar la fecha de creación de un archivo en Windows 10 puedes visitar la categoría Tecnologia.

Entradas Relacionadas