Cómo reducir el retraso de entrada en la PC (instrucciones sencillas)
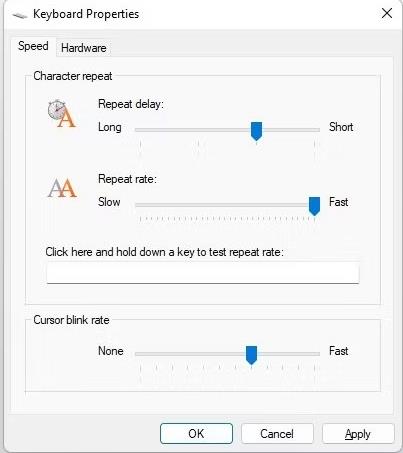
El retraso de entrada se define como el tiempo que transcurre desde que se presiona un botón hasta que se ve el resultado en la pantalla. Si bien el retraso de entrada nunca se eliminará debido al tiempo que lleva procesar y comunicar la información, existen diversos métodos disponibles para abordar este problema. Se pueden utilizar algunas técnicas para minimizar el retraso de entrada y mejorar los tiempos de reacción. Una vez que haya determinado que su latencia de entrada es excesiva, le recomendamos que siga los procedimientos que se describen a continuación para lograr un retraso de entrada mínimo en su computadora :
-
Formas de reducir el retraso de entrada en la PC
- Utilice un monitor que tenga una latencia de pantalla reducida
- Configure su monitor en modo de juego o modo PC
- En su monitor, desactive todas las configuraciones de posprocesamiento
- Desactive el HDMI CEC de su monitor
- En su pantalla, pruebe todos los puertos HDMI/AV/Display; algunos tienen menos latencia de entrada que otros.
- Para su pantalla, utilice cables HDMI/AV/Display Port de alta calidad.
- Se deben evitar los adaptadores y otros dispositivos que aumentan la latencia de entrada
- Utilice controladores, teclados y ratones con cable con latencia mínima
- La sincronización vertical debe estar desactivada
- Reduce the Resolution
- Disable Your Game’s Graphics Options and the AMD/NVIDIA Panel
- In the GPU Panel (AMD/NVIDIA), Disable Triple Buffering
- In the GPU Panel (AMD/NVIDIA Panel), Disable Frame Buffering
- Render Scaling is Reduced
- Frequently Asked Questions
- Conclusión
Formas de reducir el retraso de entrada en la PC
Existen varias formas de reducir el retraso de entrada en su PC. Hemos proporcionado un breve análisis de ellas. Continúe leyendo hasta el final y descubra cuál es la mejor opción para usted.
Utilice un monitor que tenga una latencia de pantalla reducida
Usar un monitor con una latencia de pantalla baja y una frecuencia de actualización rápida es una de las formas más efectivas de reducir el retraso de entrada. Elegir un monitor ineficiente puede resultar en una latencia de entrada significativa, que oscila entre 50 y 150 milisegundos. Esto es un gran error. Como resultado, debes elegir un monitor de alta calidad con cuidado.
Configure su monitor en modo de juego o modo PC
Hay varias funciones y configuraciones disponibles en los monitores . El modo PC de la mayoría de los monitores minimiza la latencia de entrada desactivando todos los elementos gráficos adicionales. Esto puede ayudar a reducir significativamente la latencia de entrada de su monitor. Con solo activar el modo de juego, puede reducir el retraso de entrada entre 20 y 50 milisegundos, según el monitor.
¿Un monitor de 32 pulgadas es demasiado grande? [Respuesta]En su monitor, desactive todas las configuraciones de posprocesamiento
Los efectos gráficos adicionales que se agregan al monitor se conocen como opciones de posprocesamiento. Todos estos efectos adicionales aumentan la latencia de entrada y mejoran la calidad visual de la imagen. Desactivar las funciones de posprocesamiento puede ayudar a reducir la latencia de entrada general.
En su pantalla, desactive todas las opciones de ahorro de energía y de atenuación ambiental de la pantalla.
Aunque los ajustes de energía y de la pantalla ambiental pueden parecer pequeños, contribuyen a la latencia de entrada. Desactivar estos ajustes ayuda a garantizar que el monitor y la computadora respondan lo mejor posible.
Desactive el HDMI CEC de su monitor
Otra característica que aumenta el retraso de entrada es HDMI CEC. Si tienes esta función en tu pantalla, tírala a la basura. A menos que te guste la latencia de entrada, claro.
¿Cómo grabar partidas de Switch en PC sin tarjeta de captura? | Pasos a seguirEn su pantalla, pruebe todos los puertos HDMI/AV/Display; algunos tienen menos latencia de entrada que otros.
Un dato interesante que descubrí recientemente es que la latencia de entrada en los puertos de tu televisor y monitores varía. Algunos de los monitores y televisores incluyen puertos específicos para juegos. Estos puertos tienen tiempos de respuesta de entrada más rápidos que el resto de los puertos del monitor. Para determinar qué puerto de tu monitor es el mejor para utilizar, recomiendo probar cada puerto por separado.
Para su pantalla, utilice cables HDMI/AV/Display Port de alta calidad.
Es fundamental utilizar cables de alta calidad que no estén dañados ni sean de baja calidad. Examine y compare el rendimiento de varios cables para determinar si puede mejorarlo. Una demora en la transferencia de información desde su PC a su pantalla puede deberse a una mala calidad o a conexiones rotas. Por lo tanto, es fundamental evitar estos problemas utilizando cables de alta calidad.
Se deben evitar los adaptadores y otros dispositivos que aumentan la latencia de entrada
La latencia de entrada aumenta con adaptadores específicos, como adaptadores multi-HDMI y dispositivos de grabación de juegos. Otros dispositivos pueden degradar el rendimiento de sus sistemas y hacer que los tiempos de reacción sean lentos. Si es posible, evite agregar nada adicional y manténgase alejado de cualquier dispositivo que pueda dificultar un trabajo que requiera entradas reactivas.
Utilice controladores, teclados y ratones con cable con latencia mínima
La tecnología inalámbrica es un gran avance que ofrece a los clientes finales mucha comodidad y accesibilidad. Sin embargo, la calidad y la funcionalidad de la conexión no siempre son ideales. La latencia de entrada aumenta como resultado de este importante aspecto. Se recomiendan encarecidamente los controladores, teclados y ratones con cable para minimizar las fluctuaciones y las dificultades de conectividad.
Frecuencia de reloj vs. ancho de banda: un análisis comparativoLas mejores formas de aumentar la velocidad y el rendimiento de la computadora
Sin embargo, incluso cuando se utilizan dispositivos de entrada conectados, puede haber variaciones en su rendimiento. Deben examinarse cuidadosamente especificaciones como la tasa de sondeo, los puntos por pulgada (dpi) , la velocidad de escaneo de la matriz, la técnica de eliminación de rebotes y, lo más importante, la latencia de entrada o el retraso de entrada.
El modo de pantalla completa es la mejor manera de jugar.
Es fundamental elegir el modo de pantalla completa en lugar del modo ventana o ventana sin bordes, ya que ambos modos hacen que aumente la latencia de entrada. Si elige el modo de pantalla completa, puede reducir el retraso de entrada y obtener una experiencia más ágil.
¿Cómo puede el software de repositorio de contratos mejorar el almacenamiento de contratos?La sincronización vertical debe estar desactivada
Vertical Sync is one of the most important variables that causes input latency. If at all feasible, I recommend turning off Vertical sync to decrease input latency. This is one of the most effective ways to eliminate input latency. However, turning off Vertical sync has the drawback of causing unpleasant screen tearing. As far as I’m concerned, the advantages of reduced input latency are well worth it. However, there are alternatives to Vertical syncs, such as Freesync, Gsync, quick sync, and RivaTuner Statistics Server, that can cure screen tearing without utilizing it. Vertical Sync should be disabled both in the GPU settings menu and in the game.
Reduce the Resolution
Lowering the game or app’s resolution is another technique to decrease input latency. Reducing the resolution to 1080p or 720p can assist improve the performance of an application or game by increasing the frame rate. However, if you want to, you may lower the resolution even further. The greater the frame rate, the less work the GPU has to do to render the image. In most cases, the lower the frame rate, the lesser the input lag.
Disable Your Game’s Graphics Options and the AMD/NVIDIA Panel
Turning off additional graphics options can also assist with a performance by increasing the frame rate and reducing input latency. Ambient occlusion, anisotropic filtering, antialiasing, reflections, motion blur, bloom, depth of field, and shadows may all be turned off to enhance performance.
In the GPU Panel (AMD/NVIDIA), Disable Triple Buffering
Typically Triple buffering is a technique for preventing screen tearing. However, triple buffering has a disadvantage. The drawback is a rise in input latency. To reduce input lag, I recommend turning this off.
In the GPU Panel (AMD/NVIDIA Panel), Disable Frame Buffering
The frame buffering option is usually found in the GPU settings menu. This option allows the CPU to pre-render frames before passing them to the graphics processing unit (GPU). While it can assist keep the graphics processing unit (GPU) from being overworked, it also increases input latency. Turning off or limiting frame buffering to one frame improves speed but puts a greater strain on the Graphical Processing Unit (GPU).
Render Scaling is Reduced
Lowering the render size settings is another way to decrease input latency. This option is usually found in a video game’s graphical options. You can obtain a substantial bump in frame rate by decreasing the render size, which will reduce your total input latency. If you want to enhance the frame rate, simply reduce this feature to your satisfaction. It’s comparable to reducing the game’s resolution.
Frequently Asked Questions
¿Un FPS más alto reduce el retraso de entrada?
Sí, una mayor tasa de FPS puede reducir el retraso de entrada. Cuanto mayor sea la tasa de FPS, menor será el retraso de entrada.
¿Qué nivel de retraso de entrada es adecuado para jugar?
Un retraso de entrada de 15 ms se considera bueno para jugar.
Conclusión
Estos son algunos de los métodos que puede utilizar para reducir la cantidad de retraso de entrada que experimenta al usar su computadora. Esperamos que esta información lo ayude a identificar y resolver cualquier problema de latencia de entrada que pueda estar experimentando.
Si quieres conocer otros artículos parecidos a Cómo reducir el retraso de entrada en la PC (instrucciones sencillas) puedes visitar la categoría Tecnologia.

Entradas Relacionadas