¿Cómo solucionar el error de servicio http/1.1 no disponible?
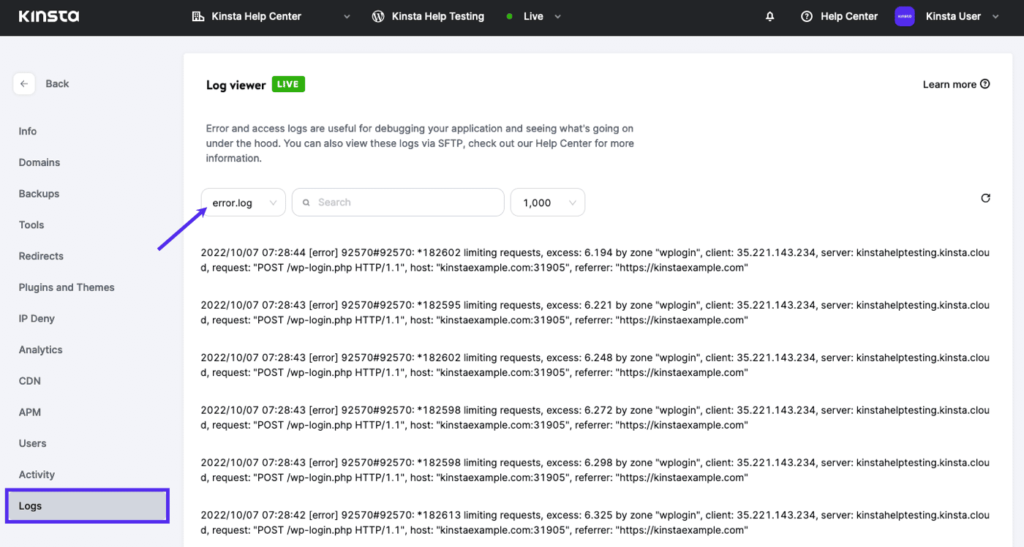
Mientras navegaba por Internet, ¿observó un mensaje de servicio no disponible que dice «Servicio http/1.1 no disponible»? Si notó ese mensaje de error de servicio no disponible, no se asuste, no es el primero en notarlo. En este artículo, analizaremos el motivo y la solución de este tipo de error de servicio no disponible. Comencemos.
- Razones por las que el servicio http/1.1 no está disponible
-
Soluciones del servicio http/1.1 no disponible
- 1. Solución de problemas de Internet
- 2. Actualización del navegador
- 3. Borrar estados de SSL
- 4. Restablecimiento de fecha y hora
- 5. Deshabilitar complementos
- 6. Restablecer la configuración original de Internet
- 7. Actualizar la página web del navegador
- 8. Cambiar el servidor DNS
- 9. Reinicio del dispositivo
- 10. Contacte con la autoridad del sitio web
- 11. Borrar caché
- 12. Actualización del paquete de host
- 13. Corrección de errores de codificación
- 14. Registro de errores de WordPress
- 15. Permitir que los navegadores pasen a través de un firewall
- 16. Desactivación de complementos de WordPress
- 17. Analizar en busca de malware y virus
- 18. Realizar limpieza del disco
- 19. Utilice el tema predeterminado de WordPress
- 20. Habilitar y deshabilitar CDN
- 21. Limitar los latidos del corazón
- 22. Aumente los recursos del servidor
- 23. Desbloquear el servidor proxy
- 24. Limpiar el DNS
- 25. Limite la frecuencia de rastreo de Google
- Preguntas frecuentes (FAQ)
- Secuelas
Razones por las que el servicio http/1.1 no está disponible
Hay muchas razones que provocan el error de servicio no disponible mientras navegas por Internet. No solo tú, sino también el administrador del sitio web pueden ser responsables de este tipo de mensaje de error. A continuación, se indican algunas razones que provocan errores de servicio no disponible.
Un navegador desactualizado no puede acceder a un sitio web que se encuentra en mantenimiento. Siempre que su navegador tenga problemas para conectarse a Internet , verá un mensaje de error de servicio no disponible. En este caso, actualizar su navegador puede solucionar este error de servicio no disponible.
2. Mala configuración de Internet
Si su configuración de Internet no está configurada correctamente, su navegador puede tener problemas para conectarse a Internet. Puede encontrar este mensaje de error mientras intenta acceder a Internet.
¿Todas las placas base tienen puertos Ethernet? [Explicado]3. Complementos de Windows
Los complementos de Windows habilitados pueden provocar errores de servicio no disponible. Windows incluye automáticamente algunos complementos predeterminados en la configuración de Internet. Deshabilitar estos complementos puede resolver el problema.
4. Problema de DNS
La caché DNS desactualizada es una de las principales razones de los errores de servicio no disponible. A veces, el servidor DNS predeterminado de Windows deja de funcionar y, por este motivo, puede tener problemas para acceder a algunos sitios web.
5. Problemas con el backend de los sitios web
Los problemas de backend entre complementos o temas del sitio web pueden impedirle acceder a la página web y es posible que vea un mensaje de error de servicio no disponible.
6. Escasez de recursos
El tráfico del sitio web y los recursos limitados pueden ser la causa de los mensajes de servicio no disponible. Aunque una simple actualización puede resolver este problema, es posible que se presente con frecuencia hasta que el administrador del sitio web lo solucione.
Flux vs Night Light Windows 10 | Comparación entre ellos7. Espacio en disco
El espacio en disco de su dispositivo puede afectar su navegación en Internet. La falta de espacio en disco impide que su navegador cargue la página web correctamente.
Corregir error de flujo de aire: variable AIRFLOW_UID faltante
8. Archivo temporal
Todos los tipos de navegadores de Internet contienen algunos archivos temporales en el disco duro (por ejemplo, caché, historial de navegación) para acelerar el proceso de carga de las páginas web. Estos archivos temporales pueden ser la razón de este problema de servicio no disponible.
Soluciones del servicio http/1.1 no disponible
Existen muchas soluciones para los errores de servicio no disponible. Para solucionar el error, debe identificar la razón detrás del error. Aquí se analizan algunas posibles soluciones para el error de servicio no disponible:
¿Cómo instalar tornillos separadores en la placa base? | Guía de instalación para ti1. Solución de problemas de Internet
Si ve el mensaje de error de servicio no disponible debido a problemas de Internet, solo una solución de problemas simple puede ayudarlo a solucionar el problema de servicio no disponible.
Para solucionar problemas de Internet,
Paso 1 : Primero, busque el ícono de WiFi o banda ancha ubicado en la barra de tareas (lo encontrará en la esquina inferior derecha de la pantalla de su PC).
Paso 2:Haga clic derecho sobre él para ver la opción de solución de problemas.
¿Cuántas líneas PCIe utiliza una GPU? – ExplicaciónPaso 3 : Ahora haga clic en Solucionar problemas y el diagnóstico de red de Windows comenzará a buscar problemas automáticamente.
Paso 4 : ahora tienes que seguir las instrucciones que aparecen en pantalla para completar la resolución de problemas. Una vez que hayas terminado de resolver los problemas de conexión a Internet , intenta acceder al sitio para ver si el problema persiste.
La versión anterior del navegador no admite funciones actualizadas, por lo que a veces comienza a mostrar un mensaje de error de servicio no disponible. Este problema se puede solucionar actualizando periódicamente el navegador de Internet.
Para ello,
Paso 1: Primero, ve a configuración desde el menú de opciones de tu navegador y busca la opción Acerca de .
Paso 2: Haz clic en la opción Acerca de para ver el menú de actualizaciones. Haz clic en ella para buscar actualizaciones.
Si está utilizando Google Chrome, puede seguir estos pasos para actualizarlo;
3. Borrar estados de SSL
Este problema de servicio no disponible puede deberse a un estado SSL dañado. Esto provoca un error de conexión SSL que puede provocar un error de servicio no disponible.
Para borrar el estado de SSL,
Primero, presione Windows + R para abrir la aplicación Ejecutar y escriba inetcpl.cpl en el cuadro de diálogo de ejecución para abrir la ventana de propiedades de Internet.
En segundo lugar, vaya a la pestaña Contenido y haga clic en la opción Borrar estado de SSL para borrarlo. Ahora intente acceder al sitio para comprobar si el problema está resuelto.
4. Restablecimiento de fecha y hora
Algunos navegadores web pueden causar problemas si la fecha y hora de su PC no están ajustadas a su zona horaria actual. Por lo tanto, puede intentar restablecer la fecha y hora de su computadora.
Para restablecer la fecha y la hora de su computadora,
En primer lugar, haz clic con el botón derecho en la fecha y la hora que se encuentran en la esquina inferior derecha de la barra de tareas para abrir las opciones de la barra de tareas. Selecciona Ajustar fecha/hora para abrir la configuración de Fecha y hora.
En segundo lugar, desde la ventana Configuración de fecha y hora, activa los botones Configurar hora automáticamente y Configurar zona horaria automáticamente . Si eso no funciona, desactiva ambos botones. Haz clic en Cambiar y configura una fecha y hora estándar según tu zona horaria local.
Verifique si ese error de servicio no disponible se solucionó ahora.
5. Deshabilitar complementos
El error de servicio no disponible puede ser provocado por los complementos habilitados de Windows en la conexión a Internet. Deshabilitar los complementos de Windows puede ayudarlo a resolver el error de servicio no disponible.
Para deshabilitar los complementos de Windows,
En primer lugar, escriba inetcpl.cpl en el cuadro de diálogo Ejecutar para abrir la ventana Propiedades de Internet . Vaya a la pestaña Programas y haga clic en Administrar complementos . Aparecerá una nueva ventana. En la ventana, seleccione la opción Todos los complementos en el menú desplegable del encabezado Mostrar. Podrá ver todos los complementos de Windows de su PC.
En la lista, haz clic derecho en cada complemento y selecciona Deshabilitar para deshabilitar los complementos. Después de deshabilitar todos los complementos, haz clic en Cerrar Aplicar Aceptar.
6. Restablecer la configuración original de Internet
Restablecer la configuración original de la conexión a Internet de su PC puede ayudarlo a resolver este tipo de error de servicio no disponible. Cambiará su configuración de Internet al estado anterior, lo que borrará todas las configuraciones de Internet que haya modificado.
Para restablecer la configuración original de Internet,
Primero, presione la tecla Windows + R para abrir el símbolo del sistema, escriba inetcpl.cpl y presione Enter para abrir las propiedades de Internet.
En segundo lugar, vaya a la pestaña avanzada y haga clic en el botón de restablecimiento . Después de eso, aparecerá una pantalla de confirmación emergente para confirmar el procedimiento. Haga clic en restablecer en esa ventana emergente para restablecer la configuración de Internet.
Intente acceder al sitio web para ver si el problema está resuelto ahora.
Actualizar la página web puede ayudarte a resolver este problema. Solo tienes que actualizar tu navegador haciendo clic en el icono de actualización. Se encuentra en la esquina superior izquierda de tu navegador. También puedes actualizarlo presionando Ctrl + R en tu teclado. También puedes reiniciar el navegador para resolver este problema. Para reiniciar tu navegador, solo tienes que cerrarlo y abrirlo nuevamente.
8. Cambiar el servidor DNS
La inconsistencia del servidor DNS puede provocar problemas de disponibilidad del servicio. Cambiar el DNS puede ser útil para resolver este error. Cambiar el servidor DNS a Google DNS podría ser útil.
Para cambiar el servidor DNS,
En primer lugar, presione la tecla Windows + R para abrir la aplicación Ejecutar . Escriba ncpa.cpl en el cuadro de diálogo y presione Enter para iniciar la administración de red.
En segundo lugar, busque la conexión Wi-Fi que se está utilizando actualmente y seleccione Propiedades. Haga doble clic en Protocolo de Internet versión 4 (IPV4) para abrir la ventana de propiedades y marque la opción Usar las siguientes direcciones DNS.
Encontrará un espacio para ingresar direcciones DNS. Ingrese 8.8.8.8 y 8.8.4.4 como direcciones DNS primarias y secundarias respectivamente.
Ahora verifique si este proceso le ayudó a resolver el problema del servicio no disponible.
9. Reinicio del dispositivo
Apaga tu PC después de quitar todos los periféricos y dispositivos conectados. Espera al menos 10 minutos antes de encender tu PC. Verifica ahora si esto soluciona el problema de servicio no disponible.
10. Contacte con la autoridad del sitio web
Comuníquese con la administración del sitio web e infórmeles sobre el problema de que el servicio no está disponible. La administración podría ayudarlo en esta situación. Si le brindan ayuda, debe seguirla adecuadamente para resolver el problema.
11. Borrar caché
La memoria caché y los archivos temporales dañados provocan diversos errores, como el de servicio no disponible. En este caso, borrar todos los archivos temporales y de la memoria caché puede ayudarte a solucionar el error de servicio no disponible.
Para borrar datos almacenados en caché y archivos temporales,
En primer lugar, abre tu navegador y ve a chrome://configuración/privacidad . Desde esta página de configuración de Chrome, podrás borrar todos tus datos de navegación, incluidas las cookies y los cachés .
Ahora reinicie su navegador para ver si el error de servicio no disponible ya está solucionado.
12. Actualización del paquete de host
Si el tráfico del sitio web comienza a aumentar por encima de la capacidad del servidor, esto genera problemas para acceder al sitio web y muestra un mensaje de servicio no disponible. En este caso, los administradores del servidor deben actualizar el alojamiento de su sitio web con regularidad.
13. Corrección de errores de codificación
Los errores de codificación son una de las principales causas de que el servicio no esté disponible. El desarrollador de ese sitio web en particular debe comprobar los errores y corregirlos periódicamente. Esto evitará errores de piratería y de acceso.
14. Registro de errores de WordPress
El registro de errores de su sitio web podría ser la causa de este error de servicio no disponible. Por lo tanto, editar el registro de configuración de WordPress y cambiar los valores numéricos puede ayudarlo a resolver este problema.
Para ello,
En primer lugar, debes intentar conectarte a tu servidor usando tus credenciales FTP y dirigirte a la carpeta público_html de la base de datos de tu sitio web y abrirla. Busca wp-config.php y elige la opción “Ver/Editar” para editar este archivo.
El archivo se abrirá con un editor de texto. Desde el editor de texto, busque la siguiente línea, “/* Eso es todo, ¡deje de editar! ¡Feliz blogging! */ “. Pegue este código debajo de la línea,
definir (‘WP_DEBUG’, verdadero);
definir (‘WP_DEBUG_LOG’, verdadero);
define (‘PANTALLA DE DEPURACIÓN WP’, falso);
@ini_set(‘mostrar_errores’, 0);
En segundo lugar, haz clic en el archivo wp-config.php y selecciona permisos de archivo. Verás un cuadro con una opción de valores numéricos . Escribe 666 y selecciona Aceptar. Después de cambiar los permisos, inserta el código descrito nuevamente. Ahora, cambia los valores numéricos a 440hace clicAceptar y verifica si puede solucionar el error de servicio no disponible.
A veces, el firewall de tu PC no te permite acceder al sitio web. En este caso, permitir que tu navegador acceda a través de un firewall podría ayudarte.
Para permitir que su navegador atraviese un firewall ,
Primero, ve a configuración presionando la tecla Windows + I. Haz clic en la opción Actualización y seguridad para abrirla y sigue la ruta “Configuración de Windows Seguridad de Windows Firewall y protección de red Permitir que una aplicación pase a través del firewall”.
Ahora haz clic en cambiar configuración y busca tu navegador. Inicia sesión en tu navegador.
16. Desactivación de complementos de WordPress
Los complementos de WordPress pueden dificultar la carga adecuada de su página web. Desactivar los complementos de WordPress puede ayudarle a resolver el problema de que el servicio no está disponible.
Para desactivar los complementos de WordPress,
Primero, intenta conectarte al servidor usando credenciales FTP y ve a público_html . Desde público_html , haz clic en el signo de agregar (+) y abre la carpeta Contenido de Wp . En esta carpeta, encontrarás una carpeta llamada complementos . Renombra esta carpeta como complementos.old.
Verifique si el problema se ha resuelto ahora.
17. Analizar en busca de malware y virus
Si su PC está infectada con malware y virus, puede tener problemas de disponibilidad del servicio. La navegación en Internet puede verse obstaculizada por malware y virus. Debe comprobar si tiene malware y virus con un programa antivirus potente. Después de completar el análisis de virus y malware, compruebe si el problema ya está resuelto.
18. Realizar limpieza del disco
La falta de espacio en el disco duro puede provocar el error de servicio no disponible. En este caso, una simple limpieza del disco podría ayudarte a resolver el problema.
Para realizar una limpieza del disco,
En primer lugar, pulsa Teclado Windows + E para abrir el explorador de archivos. Desde el explorador de archivos, haz clic con el botón derecho en la unidad de tu sistema (C:) y selecciona Propiedades. En la ventana de Propiedades, tienes que hacer clic en la opción Liberador de espacio en disco. Después de hacer clic en ella, tu ordenador comenzará a buscar archivos innecesarios.
Ahora, seleccione los archivos temporales de Internet y la papelera de reciclaje. Haga clic en Aceptar para salir de esta ventana.
19. Utilice el tema predeterminado de WordPress
Cambiar el tema de tu sitio web también puede ser un motivo de que el servicio no esté disponible. A veces, el cambio de tema no se puede sincronizar correctamente con el servidor de tu sitio web. En este caso, cambiar el tema de WordPress al predeterminado podría ayudarte.
Para utilizar temas predeterminados en su sitio web,
Primero, debes iniciar sesión en el backend de tu sitio web a través de las credenciales de WordPress. Ahora, ve a Apariencia Temas . Verás una lista de temas predeterminados preinstalados. Selecciona un tema de allí. Comprueba si el problema se ha solucionado.
20. Habilitar y deshabilitar CDN
El uso de una red de distribución de contenido (CDN) le ayudará a distribuir el contenido de su sitio web más rápidamente y a protegerlo de los piratas informáticos. También reduce el riesgo de errores de servicio no disponible. Si ya está utilizando una CDN en su sitio web y sigue apareciendo el error de servicio no disponible, simplemente puede desactivarla y volver a cargar su sitio web para ver si el problema ya está resuelto.
21. Limitar los latidos del corazón
Aunque la API Heartbeat es una gran función en WordPress, en ciertos casos puede ser responsable de varios problemas, incluidos errores de servicio no disponible. Por lo tanto, limitar Heartbeat puede ser una gran solución para problemas de servicio no disponible.
Para limitar el latido del corazón en WordPress,
Primero, intenta conectarte al servidor usando una credencial FTP y ve a la carpeta público_html . Haz clic en el signo (+) de agregar desde la carpeta público_html.
Ahora, vaya a Temas de contenido de hp y abra el tema que esté actualmente en uso.
En segundo lugar, busque el archivo PHP y director con un editor de texto. Introduzca el siguiente código al final del editor de texto.
función detener latidos del corazón() {
wp_deregister_script('latido');
}
add_action(‘init’, ‘detener el latido’, 1);
Ahora, guárdelo y cárguelo. Verifique si la limitación de latidos soluciona el error de servicio no disponible.
22. Aumente los recursos del servidor
El error de servicio no disponible se activa cuando el servidor es demasiado débil para manejar el tráfico recibido. Solo tienes que consultar la página de Google Analytics de tu sitio web.
23. Desbloquear el servidor proxy
A veces, un servidor proxy bloqueado en su computadora puede provocar este problema de servicio no disponible. Desbloquear el servidor proxy puede ayudarle a deshacerse de este problema.
Para desbloquear el servidor proxy,
Primero, presione la tecla Windows + R para abrir la aplicación Ejecutar. Escriba inetcpl.cpl y presione Enter para ir a la pantalla de propiedades de Internet.
En segundo lugar, desde la pantalla de propiedades de Internet, vaya a la pestaña Conexiones y haga clic en Configuración de LAN . Compruebe la opción de uso de un servidor proxy en la configuración de LAN. Ahora, haga clic en Aceptar para guardar la configuración.
24. Limpiar el DNS
La información desactualizada en el archivo de caché de DNS puede provocar un error de servicio no disponible. Por lo tanto, borrar la caché de DNS podría ayudarte a resolver el problema.
Para borrar los archivos de caché de DNS,
En primer lugar, abra la aplicación Ejecutar presionando la tecla Windows + R y escriba comando para abrir el símbolo del sistema . Escriba el comando ipconfig/flushdns y presione Ingresar para borrar la caché DNS.
También puedes borrar tu caché de DNS usando Google Chrome.
Para ello,
Abra Google Chrome y escriba chrome://net-internals/#dns en la barra de direcciones de Chrome. Luego, presione Enter. Ahora, haga clic en Borrar caché de host para borrar permanentemente la caché de DNS de Chrome. Verifique si el error de servicio no disponible se ha solucionado.
25. Limite la frecuencia de rastreo de Google
Su sitio web se enfrenta a un problema de servicio no disponible debido a la frecuencia de rastreo de Google. Cuando Googlebot realiza demasiadas solicitudes para rastrear su sitio web, pueden surgir problemas de servicio no disponible. Simplemente puede visitar esta página web para limitar la frecuencia de rastreo de Google.
Preguntas frecuentes (FAQ)
¿Qué es un estado SSL?
CDN (Content Delivery Network) es un conjunto de servidores que aceleran la entrega de contenidos web llevándolos hasta la puerta del usuario. Es un servicio que fue creado para solucionar el problema de la congestión de la red. CDN también puede proporcionar protección a los sitios web contra ataques DDoS (Distributed Denial of Service).
¿Qué IPV4?
La cuarta versión del Protocolo de Internet es el conjunto principal de reglas para comunicarse a través de Internet. La mayor parte del tráfico de sitios web modernos se enruta mediante IPV4.
¿Puede reconectar la conexión a Internet ayudar a solucionar el error de servicio no disponible?
Sí, volver a conectar la conexión a Internet, reiniciar el navegador y reiniciar el dispositivo pueden ayudarle a solucionar el problema en un caso poco común.
Secuelas
El error de servicio no disponible en http/1.1 se puede solucionar si sigue estas instrucciones. Siempre es fácil solucionarlo si conoce la causa del error. Esperamos que ahora pueda solucionar el error de servicio no disponible por su cuenta.
Si quieres conocer otros artículos parecidos a ¿Cómo solucionar el error de servicio http/1.1 no disponible? puedes visitar la categoría Tecnologia.

Entradas Relacionadas