No se permite la limpieza en este disco que contiene el arranque actual
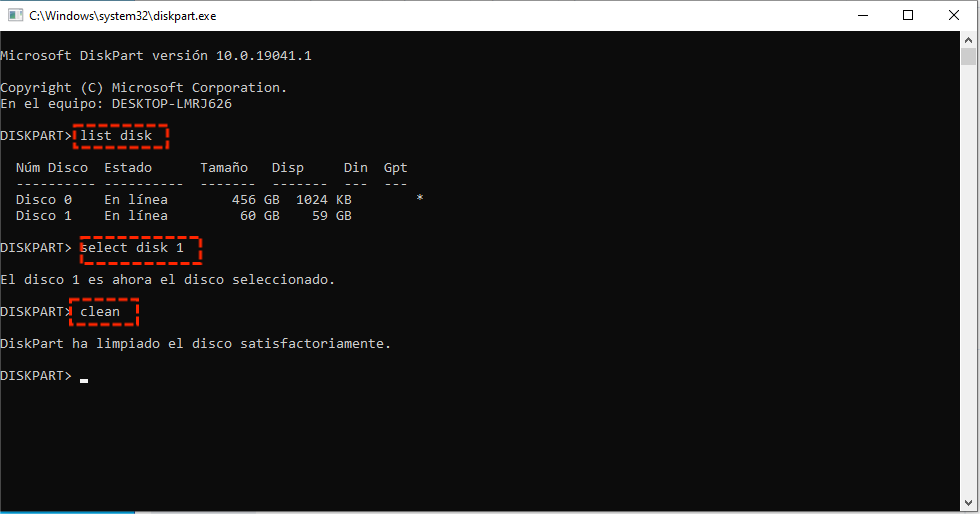
La herramienta de administración de discos integrada de Microsoft es diskpart. Funciona a través de la línea de comandos o la aplicación Símbolo del sistema. Esta herramienta le permite eliminar cualquier partición con todos sus datos.
Pero a veces, aparecen mensajes de error como «No se permite la limpieza en este disco que contiene el arranque actual». Esto se debe a que el disco que intentas eliminar contiene archivos del sistema.
Continúe leyendo a continuación para obtener más información sobre por qué sucede y cómo solucionarlo.
[aawp box=”B00TKFCYP0″ description=”ninguna” plantilla=”horizontal”]
DDR3 vs DDR3L: todo lo que necesitas saber-
Cómo solucionar el problema de que no se permite la limpieza en el disco que contiene el arranque actual
- Método 1: Limpiar el disco del SO: eliminar todas las particiones con el SO
- Método 2: Limpiar y eliminar todas las particiones del disco de datos
- Método 3: Error del servicio de disco virtual No se permite la limpieza en el disco que contiene el arranque actual
- Si no obtiene un disco de instalación de Windows o su computadora viene sin un dispositivo de CD-ROM, debe seguir los pasos a continuación
- Cómo solucionar el problema cuando el equipo no arranca después de una limpieza
- Preguntas y respuestas frecuentes
- Conclusión
Cómo solucionar el problema de que no se permite la limpieza en el disco que contiene el arranque actual
Aquí le mostramos cómo solucionar el problema.
Método 1: Limpiar el disco del SO: eliminar todas las particiones con el SO
Paso 1: Primero, debes crear un disco o una unidad. Para crear un disco de arranque, debes preparar un medio de almacenamiento, como una unidad USB , una memoria USB o un DVD .
Paso 2: A continuación, debe iniciar EaseUS Partition Master en su computadora. Debe descargar la versión gratuita del software.
Paso 3: Una vez que abra EaseUS Partition Master, debe hacer clic en la función Creador de WinPE . La encontrará en la parte superior de la ventana de este software de administración de discos.
[Corrección] Error en la solicitud de descriptor de dispositivo (código 43)¿Cómo eliminar archivos difíciles de eliminar que Windows no puede?
Paso 4: A continuación, debe crear una unidad de arranque EaseUS Partition Master. Para ello, debe seleccionar un dispositivo USB o CD/DVD que esté disponible.
Paso 5: Si hay un problema para crear un medio de almacenamiento , simplemente puede guardar el archivo ISO en un disco duro local (HDD) o SSD y moverlo a un medio de almacenamiento más tarde.
Paso 6: Después de eso, aparecerá una ventana emergente después de seleccionar la letra de la unidad o el disco especificado. Debe hacer clic en «Continuar» en la ventana.
Cómo conectar un cable coaxial al televisor sin entrada coaxialPaso 7: Debes esperar hasta que finalice el proceso. Luego, debes reiniciar tu computadora. Cuando la pantalla de la computadora esté encendida, debes iniciar a través de la unidad de arranque. Allí, debes administrar tus discos duros y eliminar todas las particiones, como la partición del SO, la partición del sistema o la partición primaria.
Paso 8: Después de eso, tienes que entrar en la interfaz de EaseUS Partition Master. Allí, tienes que hacer clic derecho en el disco duro del sistema. Lo encontrarás en el menú del lado izquierdo. Tienes que seleccionar “Eliminar todo” en la barra de menú.
Paso 9: Debe hacer clic en “Aceptar” para confirmar la eliminación de la partición lógica seleccionada, así como del espacio no asignado de la partición.
Paso 10: Finalmente, debes hacer clic en “Ejecutar operación” para eliminar la partición y “Aplicar " para guardar todos los cambios.
Cómo convertir cable coaxial a Ethernet | Elimine todas las confusionesMétodo 2: Limpiar y eliminar todas las particiones del disco de datos
Paso 1: Primero, tienes que iniciar EaseUS Partition Master en tu computadora. Tienes que descargar la versión gratuita.
Paso 2: Luego, debes hacer clic derecho en el disco que deseas eliminar y seleccionar “Eliminar todo” en la barra de menú.
Paso 3: Ahora, debes hacer clic en “Aceptar” y “Ejecutar operación” en el disco duro.
Paso 4: Aparecerá un menú emergente. Debe hacer clic en Aceptar. Luego, debe reiniciar su computadora y verificar el error No se permite la limpieza en el disco que contiene el arranque.
Método 3: Error del servicio de disco virtual No se permite la limpieza en el disco que contiene el arranque actual
Paso 1: Primero, necesitas un disco de instalación de Windows e insertarlo en la computadora.
Paso 2: Debes arrancar el ordenador desde el disco .
Paso 3: En la ventana de instalación, tienes que seleccionar Reparar tu equipo. Allí, tienes que hacer clic en Solucionar problemas.
Paso 4: Ahora, tienes que buscar las Opciones avanzadas para corregir el error del servicio de disco virtual mediante cmd. Tienes que seleccionar el Símbolo del sistema .
Paso 5: Finalmente, una vez que aparezca la ventana del símbolo del sistema, debes escribir la parte del disco en la línea de comando para limpiar el disco del sistema.
Si no obtiene un disco de instalación de Windows o su computadora viene sin un dispositivo de CD-ROM, debe seguir los pasos a continuación
Paso 1: Primero, tienes que iniciar la herramienta de administración de discos DiskGenius desde tu computadora. Tienes que descargar la versión gratuita del software.
Paso 2: Una vez que abras la ventana de DiskGenius, tienes que hacer clic en Archivo. Lo encontrarás en la parte superior. Allí, tienes que seleccionar “ Reiniciar a la versión WinPE de DiskGenius ” en la barra de menú.
Paso 3: Ahora, debes esperar hasta que DiskGenius se prepare para arrancar en su versión WinPE.
Paso 4: A continuación, es posible que se le pregunte si desea iniciar el equipo. Debe hacer clic en Aceptar para continuar.
Paso 5: Una vez que la computadora arranca en la edición DiskGenius WinPE, debe seleccionar el disco del sistema. Para esto, debe hacer clic en Disco y elegir Eliminar todas las particiones en la barra de menú. Esto eliminará la partición extendida, la partición de recuperación, ya sea un disco MBR, un disco gpt o una partición NTFS.
Cómo solucionar el problema cuando el equipo no arranca después de una limpieza
Paso 1: Primero, tienes que ejecutar MiniTool Partition Wizard Pro en tu computadora. Tienes que descargar la versión gratuita del software.
Paso 2: Una vez que abra la ventana del software, debe hacer clic en “ Dispositivo de arranque ” en la barra de herramientas. Lo encontrará en la parte superior derecha de la ventana.
Paso 3: Ahora debes grabar el archivo de imagen .iso en una unidad flash USB o un CD/DVD.
Paso 4: A continuación, debe configurar su computadora para que arranque desde el medio de arranque que ha creado. También puede arrancar en modo seguro fácilmente si tiene otro problema.
Paso 5: Después de eso, aparecerá la interfaz principal de MiniTool Partition Wizard Bootable Edition. Allí, tienes que hacer clic en el disco que quieres limpiar y elegir “ Eliminar todas las particiones ” en la barra de menú.
Paso 6: Aparecerá un mensaje de advertencia en la pantalla. Simplemente debes ignorar el mensaje y hacer clic en » Aplicar«.
Paso 7: También puedes elegir “ Limpiar disco ”. Lo encontrarás en el panel izquierdo de la ventana. Debes hacer clic en él para limpiar el disco del sistema.
Paso 8: Por último, debes hacer clic en Sí. Pero, como es un método irreversible, debes tener una copia de seguridad de todos los archivos importantes .
Preguntas y respuestas frecuentes
¿Por qué CMD Diskpart clean no funciona?
La razón más común es que el disco (HDD, SSD, memoria USB) no está conectado correctamente. Otra razón posible puede ser que el disco esté a punto de estropearse o funcionar mal, por ejemplo, sectores defectuosos.
¿Cómo limpio automáticamente mi disco?
Si desea limpiar su disco manualmente y no mediante el comando diskpart, puede hacerlo a través de la configuración. Vaya a Inicio Configuración Sistema Almacenamiento y allí encontrará una opción llamada Almacenamiento Sentido , actívela. A partir de ahora, Windows limpiará automáticamente su disco periódicamente.
Conclusión
Existen algunos métodos fáciles y rápidos para solucionar el error No se permite la limpieza en el disco que contiene el error de arranque actual. El mensaje de error aparecerá continuamente hasta que resuelva el problema. Puede utilizar cualquier método manual para solucionarlo o puede probar cualquier software de terceros para solucionar el mensaje de error.
Si quieres conocer otros artículos parecidos a No se permite la limpieza en este disco que contiene el arranque actual puedes visitar la categoría Tecnologia.

Entradas Relacionadas