[Reparado] No podemos activar Windows en este dispositivo
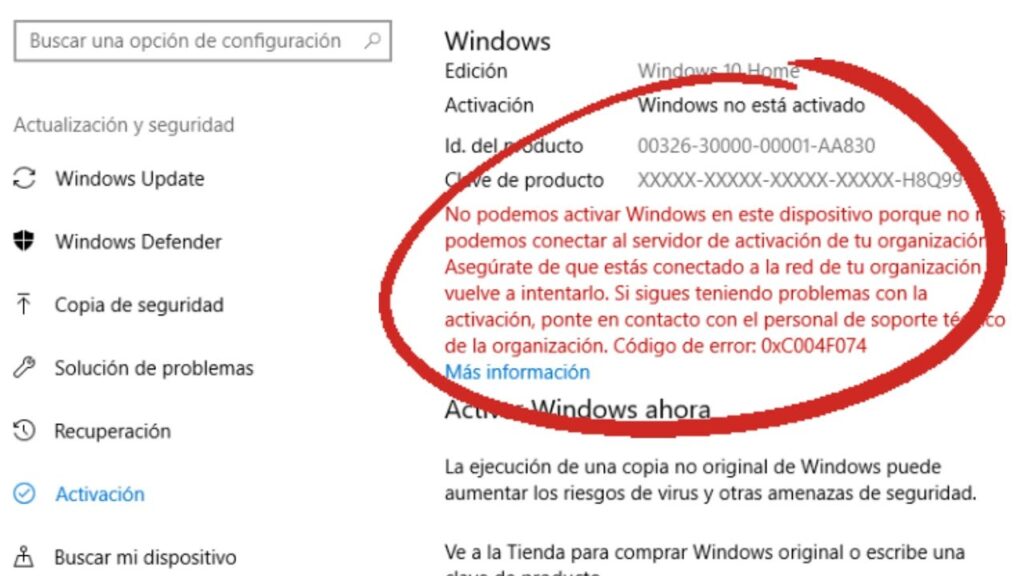
La mayoría de las veces, los usuarios reciben el mensaje “no podemos activar Windows en este dispositivo” después de un cambio reciente de hardware. Otras veces, el mensaje puede aparecer de la nada.
Además de los cambios de hardware, las versiones de Windows o claves de producto incorrectas también pueden causar esto.
Sea lo que sea, puede resultar bastante molesto, por decir lo menos. Continúe leyendo a continuación para obtener más información sobre por qué puede suceder y cómo deshacerse de él. Según su situación, las soluciones pueden variar desde aplicar nuevamente la clave del producto hasta reinstalar Windows. Comencemos.
- No podemos activar Windows en este dispositivo: ¿cuándo sucede?
-
Cómo solucionar el problema «No podemos activar Windows en este dispositivo»
- Comprueba la validez de la clave de producto de Windows
- 2. Comprobación de la versión OEM de Windows
- 3. Reactivar Windows usando la clave de producto
- 4. Ejecute el escaneo SFC
- 5.Reactivate Windows Using PowerShell/Command Prompt
- 6. Solucionador de problemas de activación
- 7. Reinstalar Windows
- 8. Comuníquese con el servicio de atención al cliente de Microsoft
- Preguntas frecuentes (FAQ)
- Refinamiento
No podemos activar Windows en este dispositivo: ¿cuándo sucede?
Este mensaje puede aparecer por varios motivos, a saber:
¿Qué es la interpolación de cuadros? ¿Es siempre buena?Clave de producto no válida
Cuando intenta activar Windows con una clave de producto de Windows no válida, puede encontrar este error. Además, puede encontrar este mensaje de error si su clave de producto de Windows está asignada a una versión diferente de Windows (por ejemplo, si usa la clave de producto de Windows 8 en Windows 10). También es posible que encuentre este problema si ha usado su clave de producto de Windows en varios dispositivos. Si ese es el caso, la clave de producto de Windows ya no es válida para activar Windows y necesita usar una clave de producto diferente para activar Windows.
Cambio importante de hardware
Un cambio de hardware significativo en su dispositivo podría provocar un problema de falla de activación.
Si es así, deberá ejecutar el Solucionador de problemas de activación de Windows y volver a ingresar la clave de producto de Windows para resolver el problema.
Versión OEM
La versión OEM de Windows es un sistema de creación de sistemas que los fabricantes utilizan principalmente en dispositivos nuevos. Esta versión de Windows es mucho más barata y siempre está vinculada a un único dispositivo para siempre. Cambiar a la versión comercial de Windows podría ser una solución para resolver el problema. Puede reinstalar la versión de Windows de su dispositivo para cambiarlo a la versión comercial.
¿Cómo ahorrar en Pokémon DeSmuME? 2 métodosControladores y archivos del sistema defectuosos
Los controladores y archivos del sistema dañados o defectuosos también pueden provocar el problema de error de activación en su dispositivo. Incluso no podrá activar Windows con una clave de producto válida. Si es así, debe verificar los archivos del sistema y los controladores para verificar si hay algún problema. Ejecutar el Comprobador de archivos del sistema podría ayudarlo a resolver estos problemas del sistema.
Cómo solucionar el problema «No podemos activar Windows en este dispositivo»
Siga estos métodos para solucionar el mensaje de error de activación de Windows.
Comprueba la validez de la clave de producto de Windows
Asegúrate de que estás usando una clave de producto de Windows válida al activar Windows con una clave de producto. Puedes usar un validador de claves de producto de terceros para comprobar si la clave de producto que estás usando es válida o no.
Paso 1; Descargue e instaleMicrosoftComprobador de PID en su dispositivo, ábralo. Luego, abra la aplicación PID Checker en su dispositivo.
Cómo desactivar un sistema de alarma desde el exterior¿Cómo abrir el Administrador de dispositivos en Windows 10 (11 métodos en hindi)?
Paso 2; Escriba su clave de producto de Windows en el cuadro Clave de producto y seleccione el Paquete de software , luego haga clic en Para comprobarlo.
Debe cambiar la clave de producto de Windows si está utilizando una clave de producto de Windows no válida para activar Windows.
2. Comprobación de la versión OEM de Windows
OEM u Original Equipment Manufacturer es una versión de Windows desarrollada por Microsoft para que la empresa fabricante de computadoras la utilice como sistema operativo preinstalado en las computadoras. Aunque se trata de una versión genuina de Windows, está diseñada para un sistema informático bloqueado. Si está utilizando una versión OEM de Windows, no podrá activarla.
¿Cómo invitar a alguien al Programa Xbox Insider?Puede comprobar su versión de Windows (Retail, OEM o Volumen) siguiendo estos pasos:
Paso 1; Presione la tecla Windows + R para abrir el cuadro de diálogo Ejecutar en su dispositivo, escriba comando y presione Ctrl + Mayús + Intro para abrir el Símbolo del sistema con privilegios de administrador.
Paso 2: Escriba slmgr-dli en la pantalla del símbolo del sistema y presione Ingresar . El mensaje de retorno le indicará si está utilizando una versión OEM o no.
3. Reactivar Windows usando la clave de producto
Después de comprobar la clave de validación del producto y el canal OEM, intente reactivar Windows con la clave de producto válida. Si la clave de producto válida sigue sin activar Windows, debe ejecutar el comando Comprobador de archivos del sistema para comprobar y reparar los archivos del sistema y los controladores.
Puede seguir estos pasos para reactivar Windows usando la clave del producto;
Paso 1;Presione la teclaWindows + Rpara abrir elcuadro de diálogo Ejecutaren su dispositivo, escribaSirve para 4 personas y presione la tecla Ingresar para iniciar el proceso de reactivación.
Paso 2: Seleccione su país o región y haga clic en Siguiente . Luego, podrá ver 2 números de teléfono. Llame a uno y haga clic en Ingresar ID de confirmación . Microsoft le informará sobre el ID de confirmación cuando llame a uno de estos números. Ingrese el ID de confirmación proporcionado y haga clic en Activar Windows para reactivar su Windows.
4. Ejecute el escaneo SFC
The System File Checker detects the corrupted and faulty system files and drivers and applies fixes to them. In some cases, corrupted system files and faulty drivers don’t allow activating the Windows. That’s why you need to check the system files and the driver by executing the SFC through the Windows Command Prompt.
To run the SFC scan, you can follow these steps;
Step-1; Press Windows + R key to open the Run Dialog Box in your device, type cmd, and press ctrl + shift + enter to open Command Prompt with administrator privilege.
Step-2; Type and execute sfc/scannow command Afterward, you will know about the condition of your device system files.
If you find any issues with the system files and drivers of your device, you need to fix them first and then start the activation process of Windows.
5.Reactivate Windows Using PowerShell/Command Prompt
To activate Windows by using Windows PowerShell, you need to follow these steps;
Step-1; Press Windows + R key to open the Run Dialog Box in your device, type PowerShell, and press ctrl + shift + enter to open the Windows PowerShell with administrator privilege.
Step-2; On the Windows PowerShell prompt, type slmgr.vbs –ipk xxxxx-xxxxx-xxxxx-xxxxx-xxxxx (Here, xxxxx-xxxxx-xxxxx-xxxxx-xxxxx represents the Windows product key) and press enter.
Step-3; Once the process is completed, type slmgr.vbs/ato on the Windows PowerShell prompt and press enter. Wait till the activation process is completed. Reboot your device afterward.
Follow these steps for activating the Windows through the Windows Command Prompt;
Advertisements
For Command Prompt
Step-1; Press Windows + R key to open the Run Dialog Box in your device, type cmd, and press ctrl + shift + enter to open Command Prompt with administrator privilege.
Step-2; On the Windows Command prompt, type slmgr.vbs –ipk xxxxx-xxxxx-xxxxx-xxxxx-xxxxx (Here, xxxxx-xxxxx-xxxxx-xxxxx-xxxxx represents the Windows product key) and press enter to execute the command.
Step-3; Once the process is completed, type slmgr.vbs/ato on the Windows Command prompt and press enter to execute the command. Wait till the activation process is completed. Reboot your device afterward.
Si aún encuentra el problema de falla de activación del producto, ejecute el solucionador de problemas de activación para solucionar el problema.
6. Solucionador de problemas de activación
Windows tiene un solucionador de problemas preinstalado para solucionar los problemas de activación. El solucionador de problemas de activación puede ayudarte a solucionar cualquier problema de activación, incluido el problema de error de activación.
Debes seguir estos pasos para ejecutar el solucionador de problemas de activación de Windows;
Paso 1; Presione la tecla Windows + I para abrir la Configuración de Windows y navegue a través de Actualización y seguridad Activación .
Paso 2: Localice y haga clic en Solucionar problemas en el panel derecho de la ventana de Activación. Haga clic en el enlace Cambié el hardware de este dispositivo recientemente . Luego, debe hacer clic en el nombre de su dispositivo en la lista de dispositivos vinculados. Si no encuentra el nombre de su dispositivo en la lista de dispositivos vinculados, haga clic en Ver otros dispositivos y seleccione El dispositivo que estoy usando ahora mismo para comenzar a solucionar problemas de activación.
Una vez completado el proceso de solución de problemas de activación, intente activar Windows nuevamente para ver si el problema está solucionado ahora.
7. Reinstalar Windows
Si todo falla, considere reinstalar Windows y, luego, vuelva a aplicar la clave del producto.
8. Comuníquese con el servicio de atención al cliente de Microsoft
Cuando todo falla pero estás seguro de la autenticidad de tu copia de Windows, considera contactar con el servicio de atención al cliente. Es posible que puedan ayudarte a resolver el problema.
Preguntas frecuentes (FAQ)
¿Cuánto tiempo es válida una clave de producto de Windows?
Microsoft ofrece una validación de por vida para cualquier clave de producto, lo que significa que puede usar la clave de producto de Windows en cualquier momento, pero Microsoft nunca permite la misma clave de producto en varios dispositivos.
¿Qué pasará si uso un Windows que no está activado?
Si utiliza Windows sin activar, no podrá acceder a ninguna configuración de personalización de Windows y podrá observar una marca de agua en la esquina inferior derecha. No podrá eliminar la marca de agua hasta que active Windows.
Refinamiento
Ahora ya conoce el proceso de reactivación de Windows y los métodos para solucionar los problemas de activación de Windows. Para mantener la validez de la clave de producto de Windows, nunca intente usar la clave de activación de producto de Windows en varios dispositivos al mismo tiempo.
Si tiene alguna pregunta, considere dejar un comentario.
Si quieres conocer otros artículos parecidos a [Reparado] No podemos activar Windows en este dispositivo puedes visitar la categoría Tecnologia.

Entradas Relacionadas