[Solución] El Administrador de tareas de Windows 10 no muestra la GPU (funciona al 100 %)
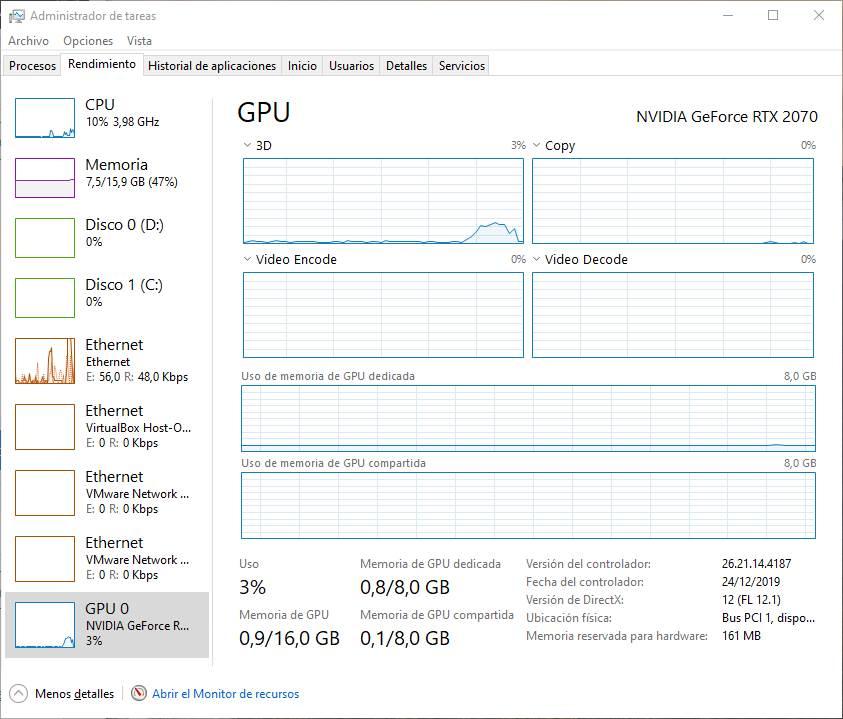
El administrador de tareas de Windows 10 es una herramienta poderosa para monitorear el rendimiento y los recursos del sistema. Lamentablemente, no es raro que la GPU no esté presente en el administrador de tareas . Esto puede ser un problema frustrante, ya que la GPU es un componente fundamental de cualquier computadora moderna.
En este artículo, analizaremos las posibles causas de este problema y cómo solucionarlo. También brindaremos algunos consejos y trucos útiles para optimizar el rendimiento de la GPU. Al final de este artículo, debería poder volver a poner en funcionamiento su GPU y asegurarse de que su sistema funcione al máximo rendimiento.
¿Por qué la GPU no se muestra en el Administrador de tareas?
Si ha sido usuario de computadoras durante algún tiempo, es probable que se haya encontrado con una situación en la que la GPU (unidad de procesamiento gráfico) de su computadora no aparece en el Administrador de tareas. Esto puede ser una experiencia decepcionante, ya que puede impedirle controlar y monitorear el rendimiento de su GPU, así como otros componentes de su sistema. A continuación, describiremos algunas de las causas más comunes de este problema y brindaremos algunos consejos sobre cómo solucionarlo.
1. Es posible que la GPU no esté instalada correctamente
Lo primero que debes tener en cuenta es si tu GPU está instalada y funcionando correctamente. Si estás usando una GPU integrada , es posible que el sistema no la reconozca correctamente.
¿En qué ranura va la GPU? | Todo lo que necesitas saberEn este caso, necesitarás actualizar la BIOS de tu sistema , que es el software que proporciona instrucciones básicas a los componentes del ordenador. Si estás usando una GPU dedicada , es posible que el controlador de dispositivo para tu GPU no esté instalado o actualizado. En cualquier caso, puedes actualizar los controladores necesarios a través del administrador de dispositivos de Windows.
2. La GPU está deshabilitada en el BIOS
Otro problema común es que la GPU esté deshabilitada en la BIOS . Esto puede impedir que el sistema reconozca el dispositivo y debe comprobarse si la GPU no se muestra en el administrador de dispositivos. Para habilitar la GPU, deberá acceder a la configuración de la BIOS, lo que generalmente se hace presionando una tecla específica durante el proceso de arranque. Una vez en la BIOS, deberá ubicar la configuración que habilita o deshabilita la GPU y configurarla con el valor apropiado.
3. Otra aplicación que utiliza GPU
Por último, es posible que otra aplicación o proceso esté utilizando la GPU . Esto puede impedir que la GPU esté disponible para el Administrador de tareas, ya que estará ocupada ejecutando la otra tarea. Para determinar si este es el caso, puede abrir el Monitor de recursos de Windows y buscar aplicaciones o procesos que estén utilizando la GPU. Si este es el caso, deberá cerrar la aplicación o el proceso para que la GPU esté disponible para el Administrador de tareas.
Una solución al problema “La GPU no se muestra en el Administrador de tareas en Windows 10”
Siga estos sencillos pasos para solucionar el problema.
¿Puedo jugar a un juego sin suficiente RAM de vídeo dedicada? Pautas sencillasPaso 1: Comprueba si tu GPU está instalada correctamente
El primer paso es asegurarse de que la GPU esté instalada y conectada correctamente. La mayoría de las GPU requieren la instalación de un controlador antes de poder usarlas, así que asegúrese de que todo el software necesario esté instalado y actualizado. Si la GPU está instalada correctamente, el siguiente paso es verificar la configuración del administrador de tareas. De manera predeterminada, el administrador de tareas debería mostrar la GPU, pero a veces puede estar deshabilitada o configurada con una prioridad menor. Para verificar esto, abra el administrador de tareas y haga clic en la pestaña «Ver» . Luego, seleccione «Mostrar historial de GPU» y asegúrese de que esté marcada.
Paso 2: Comprobación de la configuración del BIOS
Si la GPU está instalada y habilitada correctamente, el siguiente paso es verificar la configuración del BIOS. Si ya está habilitada, intenta deshabilitarla y luego habilitala nuevamente. Si sigues teniendo problemas, es posible que debas actualizar el BIOS. Muchos problemas relacionados con la GPU se pueden resolver actualizando el BIOS a la última versión disponible para tu placa base. Consulta el manual o el sitio web de tu placa base para obtener información sobre cómo actualizar el BIOS.
Paso 3: Reinstalación del controlador de la GPU
Si todo lo demás falla, es posible que deba reinstalar el controlador de la GPU. Para ello, abra el Administrador de dispositivos , busque su GPU en la lista de dispositivos y haga clic derecho sobre ella. Seleccione “ Desinstalar dispositivo ” y siga las instrucciones para desinstalar el controlador. Una vez desinstalado el controlador, puede descargar e instalar la última versión desde el sitio web del fabricante.
Preguntas frecuentes (FAQ)
¿Cómo veo la GPU en los procesos del Administrador de tareas?
Para ver el uso de la GPU en el Administrador de tareas, seleccione la pestaña “Rendimiento” , seleccione “GPU” en el menú de la izquierda y luego seleccione “GPU de motor”. Esto mostrará el uso de la GPU para cada proceso.
¿Qué tan precisa es la ubicación de Find My Device? (5 métodos explicados)Cómo administrar de manera eficiente varias ventanas de aplicaciones en Windows 10 y 11
¿Por qué no puedo ver mi GPU en el Administrador de tareas?
Es posible que la GPU no aparezca en el Administrador de tareas si no está siendo utilizada por ninguna aplicación. Si la GPU está siendo utilizada, es posible que no aparezca en el Administrador de tareas si Windows no la admite. Algunas GPU también pueden requerir que habilites el Administrador de tareas para mostrarlas.
Conclusión
El Administrador de tareas de Windows 10 que no muestra la GPU es un problema común, pero afortunadamente, suele ser fácil de solucionar. Con solo actualizar los controladores de la tarjeta gráfica , reiniciar la PC y restablecerla, debería poder resolver este problema. Si estos métodos no funcionan, es posible que deba considerar un método de solución de problemas más avanzado. Cualquiera sea el caso, el Administrador de tareas de Windows 10 es una herramienta invaluable para monitorear el rendimiento de su PC e identificar posibles problemas.
[Solución] La computadora no envía el giro de los ventiladores (funciona al 100 %)Si quieres conocer otros artículos parecidos a [Solución] El Administrador de tareas de Windows 10 no muestra la GPU (funciona al 100 %) puedes visitar la categoría Tecnologia.

Entradas Relacionadas